ナビゲーション更新データ ダウンロード
ナビゲーション(メーカーオプション)向け楽曲情報ダウンロード
ナビゲーション(メーカーオプション)の種類によって、最新のCD楽曲情報(曲名、アルバム名、アーティスト名など)の取得や、パソコン用アプリケーション経由で情報(CD楽曲情報、お好みの画像等)を取得することができます。なお搭載されておりますナビゲーションの種類は、ナビゲーションイメージと対象車種からご確認ください。
最新の音楽タイトル更新メリット
CDやHDDに収録している曲名が表示されないと・・・
聴きたい曲があるのに探すのが大変
音楽データを更新すると
曲名が表示されて聴きたい曲をすぐ探せる!
- 本サービスは、楽曲のタイトル情報等の提供であり、楽曲提供はおこなっておりません。
- 情報更新後のタイトル取得はお客様ご自身で実施頂きます。
MMCS(三菱マルチコミュニケーションシステム)搭載車用
1.メモリーナビゲーション
最新のCD楽曲情報をダウンロードすることができます。また、ナビ本体内蔵のデータベースに含まれていない新譜などのタイトル情報を、アプリケーションをダウンロードしパソコンで利用することにより取得できます。
ナビゲーションイメージ

●画面はハメ込み合成 ●車種により画面が異なる場合があります。
対象車種

ダウンロード
2.HDDナビゲーション
最新のCD楽曲情報をダウンロードすることができます。また、携帯電話を利用することで、タイトルが表示されないプレイリストやトラック名のCD楽曲情報をお客様の任意で取得し、表示することができます。
●パソコンを利用してダウンロードする
ナビゲーションイメージ

●画面はハメ込み合成 ●車種により画面が異なる場合があります。
対象車種

ダウンロード
- HDDナビゲーションの楽曲情報ダウンロードは、2016年7月以降の更新を終了しております。
●携帯電話を利用して情報を取得する
ナビゲーションイメージ

●画面はハメ込み合成 ●車種により画面が異なる場合があります。
対象車種

ダウンロード
MMES(三菱マルチエンターテイメントシステム)搭載車用
1.メモリーナビゲーション
アプリケーションをダウンロードし、パソコンにインストールすることにより、最新のCD楽曲情報や、お好みの画像等をナビゲーション本体に取り込むことができます。
ナビゲーションイメージ

●画面はハメ込み合成 ●車種により画面が異なる場合があります。
対象車種

ダウンロード
2.HDDナビゲーション
最新のCD楽曲情報をダウンロードすることができます。
ナビゲーションイメージ

●画面はハメ込み合成 ●車種により画面が異なる場合があります。
対象車種

ダウンロード
- HDDナビゲーションの楽曲情報ダウンロードは、2016年7月以降の更新を終了しております。
アプリケーションをダウンロードし、パソコンにインストールすることにより、最新のCD楽曲情報や、お好みの画像等をナビゲーション本体に取り込むことができます。
ナビゲーションイメージ
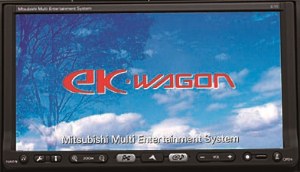
●画面はハメ込み合成 ●車種により画面が異なる場合があります。
対象車種

ダウンロード
カーウイングス®ナビゲーションシステム搭載車用
1.HDDナビゲーション
新しい音楽CDなどをMusic Boxに録音してもタイトル情報が表示されない場合などに、インターネットのデータベースから情報を取得して、Music Boxで表示出来るようにするソフトウェアです。
ナビゲーションイメージ

●画面はハメ込み合成 ●車種により画面が異なる場合があります。
対象車種

MMCS(三菱マルチコミュニケーションシステム)
CD楽曲情報ダウンロード
HDDナビゲーションシステム専用CD楽曲情報(曲名、アルバム名、アーティスト名など)をダウンロードし、おクルマのHDDナビにバージョンアップしていただくことにより、最新の楽曲情報が表示されます。以下の内容をご確認の上、ダウンロードへお進みください。
1. HDDナビゲーションシステム専用CD楽曲情報のご案内
HDDナビゲーションシステム専用CD楽曲情報を下部よりダウンロードし、おクルマのHDDナビにバージョンアップしていただくことにより、以下の機能がご利用可能になります。
Gracenoteデータベース バージョンアップ
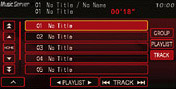
Gracenoteデータベースを更新することで、音楽CDをミュージックサーバーに録音した際に、最新のCD楽曲情報(曲名、アルバム名、アーティスト名など)を自動的に表示することができます。
-
●本製品によるバージョンアップを実施しても本データベース作成以降に発売された音楽CDタイトル情報は取得できません。また、それ以前の音楽CDタイトル情報でも取得できない場合があります。
-
●本製品使用中に何らかの影響で不具合が生じ、お客様が登録したデータ(登録ポイント・楽曲データなど)が変化・消失した場合、その内容の補償は致しかねます。
HDDナビゲーションシステム専用CD楽曲情報(Gracenoteデータベース)更新作業の流れ
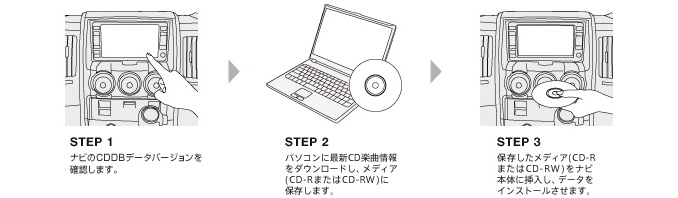
以上で、CD楽曲情報の更新が完了となります。
-
●作業を行なう際は、必ず注意事項や手順を最後までお読みいただき、内容を十分ご理解いただいた上で作業していただきますようお願いいたします。
使用メディアについて
DVDはご利用いただけません。CD-RまたはCD-RWをご使用ください。(CD-RWで更新できない場合は、CD-Rでの更新をお勧めします。)
CDの品質によっては、ご利用いただけない場合があります。
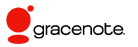
音楽認識技術および関連データは GracenoteR によって提供されます。
Gracenote は音楽認識技術および関連コンテンツ配信の業界標準です。
詳細については、https://www.gracenote.com/ja/ をご覧ください。
Gracenote からの CD および音楽関連データ: Copyright (c) 2000-2009 Gracenote. Gracenote Software: Copyright 2000-2009 Gracenote.
この製品およびサービスは、以下に挙げる米国特許の 1 つまたは複数を実践している可能性があります
: #5,987,525、#6,061,680、#6,154,773、#6,161,132、#6,230,192、#6,230,207、#6,240,459、#6,330,593、
およびその他の取得済みまたは申請中の特許。
一部のサービスは、ライセンスの下、米国特許 (#6,304,523) 用に Open Globe, Inc. から提供されました。
Gracenote および CDDB は Gracenote の登録商標です。
Gracenote のロゴとロゴタイプ、および「Powered by Gracenote」ロゴは Gracenote の商標です。
Gracenote サービスの使用については、次の Web ページをご覧ください: https://www.gracenote.com/ja/company-ja/support-ja/
2.注意事項
- 収録されているCD楽曲情報は、曲名・アルバム名・アーティスト名などであり楽曲提供は行っておりませんのでご注意ください。
- 更新作業は、お客様ご自身で行ってください。また、メディアでのCD楽曲情報提供はございませんのでご了承ください。
- 最新CD楽曲情報のダウンロードは無料での提供ですが、インターネット接続するための費用およびCD楽曲情報を書き込むメディア(CD-RまたはCD-RW)の費用は、お客様負担です。
- お客様のパソコン環境によってはダウンロードしたファイルの解凍を行うことができない場合がございます。その際、解凍ソフトは別途お客様ご自身でご用意ください。
- 本CD楽曲情報の提供は年1回を予定しておりますが、その次期や回数が変更になる場合がありますのでご了承ください。
- 本CD楽曲情報は、記載してある期間中に発売された音楽CDの内、Gracenote社のサイトに対し日本からの検索回数が多いものを収録しておりますので、全世界すべてのCD楽曲情報が収録されている訳ではございません。したがいまして、CD楽曲情報が表示されない場合もございますのでご了承ください。
- 本CD楽曲情報は、Gracenote社が情報を収集し作成したものです。音楽CDの発売元およびアーティストから提供されているものではないため、誤った内容が表示される場合がございますのでご了承ください。
- 本CD楽曲情報のダウンロードサイトにつきまして、お客様に事前に告知することなくサイトの一部または全部を停止または中止する場合がございますのでご了承ください。
- お客様が本CD楽曲情報の利用および更新作業によって損害を被った場合、その損害につきまして三菱自動車工業株式会社および三菱電機株式会社は一切責任を負わないものといたします。
- 本CD楽曲情報のダウンロードサイトの停止または中止によって、お客様が損害を被った場合、その損害につきまして三菱自動車工業株式会社および三菱電機株式会社は一切責任を負わないものといたします。
3.インストールに必要な条件
動作推奨環境
Gracenoteデータベースの更新には、インターネット接続環境および下記条件を満たしたパソコンを推奨します。
パソコン本体
| CPU | Celeron 500MHz相当 / PowerPC G3以上 |
|---|---|
| OS | Microsoft Windows 98、Windows Me、Windows 2000、Windows XP、Windows Vista、Windows 7、Windows 8 / Apple Mac OS 8,9,X |
| ハードディスク | 200MB以上の空き容量があること |
| CDドライブ | メディア(CD-RまたはCD-RW)への書き込みが可能なこと |
| その他 | メディア(CD-RまたはCD-RW)が必要です |
インターネット接続環境
ADSLや光ファイバーなど、高速でインターネットへの接続が可能な環境をお勧めいたします。
ダウンロード終了までの間、安定した接続が確保できない可能性のある携帯電話やPHS回線を利用した通信はお勧めできません。
メディア(CD-RまたはCD-RW)作成時の注意点
- ファイルシステムは必ず「ISO9660レベル1ないしは2、拡張フォーマット含まず」で作成してください。
- ボリュームラベルは任意で結構です。
- セッションは必ずクローズしてください。
- マルチセッション、パケットライトには対応しておりません。
- DVDはご利用いただけません。CD-RまたはCD-RWをご使用ください。
(CD-RWで更新できない場合は、CD-Rでの更新をお勧めします。) - CDの品質によっては、ご利用いただけない場合があります。
- お客様のパソコン環境によってはダウンロードしたファイルの解凍を行うことができない場合がございます。その際、解凍ソフトは別途お客様ご自身でご用意ください。
- ダウンロードしたファイル名、拡張子は変更しないでください。
- メディア(CD-RまたはCD-RW)にダウンロードしたフォルダごと保存しますと、ナビゲーションシステムで認識することができません。「CDDB_Ver.txt」「ecddb.udx」「ecddb.udt」の3つのファイルのみを保存してください。
- PCの設定によっては拡張子が表示されない場合がございます。拡張子を表示させるには、「マイコンピュータ」→「ツール」→「フォルダオプション」から「表示」タブを開き、[登録されている拡張子は表示しない]のチェックマークを外してください(Windowsのみ)。
- Windows Vistaでファイルをメディア(CD-RまたはCD-RW)に保存する場合は、ファイル書き込み画面の「フォーマットのオプションを表示する」をクリックし、「マスタ」を選択してから保存を行ってください。「ライブファイルシステム」を選択したまま保存を行うと、ナビゲーションシステムで認識することができませんのでご注意ください。
- Windows 7、Windows 8 でファイルをメディア(CD-RまたはCD-RW)に保存する場合は、ファイル書き込み画面の「CD/DVDプレーヤーで使用する」を選択してから保存を行ってください。
CD楽曲情報の更新について
今回の新規データ
| 最新の楽曲情報 バージョン |
楽曲情報収録期間 | ダウンロード開始日 |
|---|---|---|
| Ver.xxxx-9078 | 2016年7月までのCD楽曲情報 | 2016年9月 |
CD楽曲情報更新の必要性について
ご利用中のCDDBデータバージョンの下4桁が既に「9078」のお客様は、最新のCD楽曲情報ですので、更新の必要はございません。また、CDDBのデータバージョンが非表示のお客様でもVer.9078を更新済みのお客様は更新の必要はございません。それ以外の方は更新の対象となります。
更新の必要がある方は4. ダウンロードとインストールの手順より最新CD楽曲情報をダウンロードいただき、アップデート作業を行ってください。
参考:あなたのCD楽曲情報のバージョン
ナビゲーションでのCD楽曲情報バージョンの確認は「4.ダウンロードとインストールの手順 STEP.1」をご覧ください。
| 画面上のCD楽曲情報 バージョン |
楽曲情報収録期間 |
|---|---|
| 表示なし | 未更新の場合:~2005年8月まで 更新を実施した場合:更新時のデータによる |
| Ver.0304-0000 | 2005年8月まで |
| Ver.0460-0000 | 2006年4月まで |
| Ver.0703-0000 | 2007年3月まで |
| Ver.1146-0000 | 2008年5月まで |
| Ver.1957-0000 | 2009年5月まで |
| Ver.2222-0000 | 2009年8月まで |
| Ver.2940-0000 | 2010年6月まで |
| Ver.3943-0000 | 2011年5月まで |
| Ver.xxxx-1320 | 2006年11月まで |
| Ver.xxxx-1606 | 2007年7月まで |
| Ver.xxxx-1949 | 2008年6月まで |
| Ver.xxxx-2073 | 2008年11月まで |
| Ver.xxxx-2346 | 2009年5月まで |
| Ver.xxxx-2590 | 2009年9月まで |
| Ver.xxxx-3058 | 2010年7月まで |
| Ver.xxxx-3330 | 2011年2月まで |
| Ver.xxxx-3758 | 2011年6月まで |
| Ver.xxxx-4015 | 2012年1月まで |
| Ver.xxxx-4434 | 2012年7月まで |
| Ver.xxxx-4911 | 2013年1月まで |
| Ver.xxxx-5526 | 2013年7月まで |
| Ver.xxxx-5993 | 2014年1月まで |
| Ver.xxxx-6757 | 2014年6月まで |
| Ver.xxxx-7307 | 2015年1月まで |
| Ver.xxxx-7643 | 2015年7月まで |
| Ver.xxxx-8611 | 2016年3月まで |
-
●期間中に発売されたCDタイトルを網羅しておりますが、タイトル情報が存在しないものもありますのでご了承ください。
(データ内のタイトル有無についてはわかりかねますので、お問い合わせはご容赦ください。)
4.ダウンロードとインストールの手順
HDDナビゲーションシステム専用CD楽曲情報を下部よりダウンロードし、おクルマのHDDナビにバージョンアップしていただくことにより、以下の機能がご利用可能になります。
STEP.1 HDDナビゲーションシステムCD楽曲情報のバージョン確認(クルマで行う作業)
地図データ/Gracenoteデータベースのバージョンを確認します。
(地図データのバージョンが2005年度版の場合は、CDDBデータバージョンが確認できません。)
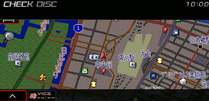
地図画面
- おクルマのHDDナビゲーションシステムの地図データバージョンおよびCDDBデータバージョンを確認します。

INFO画面
- 【INFO】ボタンを押します。
-
●画面の表示項目は車種によって表示されないものもあります。
-
- 【バージョン情報】を選択します。

バージョン情報画面
Gracenoteデータベース更新前
- 地図データのバージョン情報が【200x年度版】と表示され、CDDBデータのバージョン情報が【xxxx-xxxx】と表示されます。バージョン情報の番号をメモしてください。
-
●画面は一例で、車種によって記載が異なります。
-
- 【NAVI】ボタンで元の画面に戻してください。
STEP.2 最新CD楽曲情報をメディア(CD-RまたはCD-RW)に保存(PCで行う作業)
このページの「ダウンロード」より最新CD楽曲情報をダウンロードして、メディア(CD-RまたはCD-RW)に保存します。
- このページの最後にあるダウンロードボタン(Windows/Mac 共通)をクリックします。
- 対象ファイル「xxxx(バージョン番号).zip」をパソコンの任意の場所に保存します。
- ダウンロードしたファイルをzip形式解凍ソフトで解凍します。
ファイル解凍の際の注意事項
-
●お客様のパソコン環境によってはダウンロードしたファイルの解凍を行うことができない場合がございます。その際、解凍ソフトは別途お客様ご自身でご用意してください。
-
- 前項3.で解凍したファイルをメディア(CD-RまたはCD-RW)に保存します。
解凍したフォルダの中から「CDDB_Ver.txt」と「ecddb.udx」と「ecddb.udt」の3つのファイルのみを保存してください。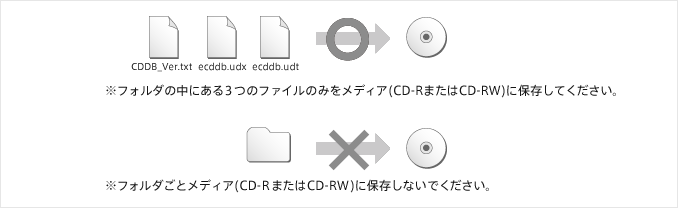
ファイル保存の際の注意事項
- ダウンロードしたファイル名や拡張子は変更しないでください。
- PCの設定によっては拡張子が表示されない場合がございます。
拡張子を表示させるには、「マイコンピュータ」→「ツール」→「フォルダオプション」から「表示」タブを開き、「登録されている拡張子は表示しない」のチェックマークを外してください(Windowsのみ)。 - フォルダごとメディア(CD-RまたはCD-RW)に保存した場合は、ナビゲーションシステムで認識することができません。上記の3つのファイルのみを保存してください。
- Windows Vistaでファイルをメディア(CD-RまたはCD-RW)に保存する場合は、ファイル書き込み画面の「フォーマットのオプションを表示する」をクリックし、「マスタ」を選択してから保存を行ってください。「ファイルシステム」を選択したまま保存を行うと、ナビゲーションシステムで認識することができませんのでご注意ください。
- メディア(CD-RまたはCD-RW)に、前項4.で解凍&保存した「CDDB_Ver.txt」「ecddb.udx」「ecddb.udt」の拡張子を持つファイルが正常に保存されていることを確認します。
STEP.3 最新CD楽曲情報の読み込み(クルマで行う作業)
おクルマのHDDナビゲーションシステムに最新CD楽曲情報を読み込みます。
(寒い時期などで車両のバッテリが弱っている場合は、バッテリ上がりの恐れがありますので、ライトやエアコンなど電気負荷の大きな機器を停止した上、エンジンを掛けた状態で作業を行なってください。)
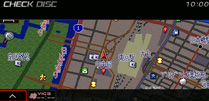
地図画面
- エンジンスイッチをONにする。
MMCSの電源を入れ、地図画面もしくはAV画面を表示します。
- 最新CD楽曲情報を保存したメディア(CD-RまたはCD-RW)を挿入する。
STEP.2で作成した最新CD楽曲情報を保存したメディア(CD-RまたはCD-RW)をディスク挿入口に挿入します。
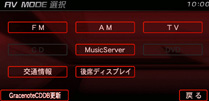
AV MODE選択画面
- “MODE”キーを押してAV MODE画面を表示する。
AV MODE画面を表示します。最新CD楽曲情報を保存したメディア(CD-RまたはCD-RW)を認識すると、AV MODE画面の左下に[GracenoteCDDB更新]ボタンが表示されます。-
●画面の表示項目は車種によって表示されないものもあります。
-
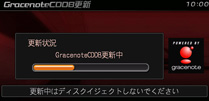
Gracenoteデータベース更新中画面
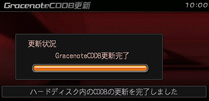
Gracenoteデータベース更新完了時の画面
- [GracenoteCDDB更新] にタッチする。
最新CD楽曲情報の更新画面が表示され更新が開始されます。最大約20分で更新が終了しますので、そのままでお待ちください。-
●地図データバージョンによっては画面が異なります。
-
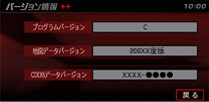
バージョン情報画面(イメージ)
Gracenoteデータベース更新完了後
-
メディア(CD-RまたはCD-RW)を取り出す。
更新が終了すると画面に「ハードディスク内のCDDBの更新を完了しました」のテロップが表示されます。その後、自動的にAV MODE画面に戻りますので、メディア(CD-RまたはCD-RW)を取り出してください。更新後のGracenoteデータベースバージョンはINFO 画面の「バージョン情報」に表示されます。-
●右記のバージョン情報画面はイメージです。ナビゲーション本体にインストールしたデータバージョンの下4桁と、INFO画面の「バージョン情報」に表示されるCDDBデータバージョンの下4桁が一致していることで正しく更新されたことを確認できます。
-
●地図データのバージョンが2005年度版の場合は、CDDBデータバージョンが確認できません。
-
ダウンロード
上記内容をすべてご確認の上、下記ボタンよりダウンロードへお進みください。
-
●今回、更新されたお客様は、データバージョンの下4桁が「9078」に変更されていることをナビゲーションの画面上でご確認ください。
MMCS(三菱マルチコミュニケーションシステム )
CD楽曲情報の取得
携帯電話接続ケーブル(ディーラーオプション)を使用し、MMCSと携帯電話を接続することで、HDDナビゲーションシステム専用CD楽曲情報(曲名、アルバム名、アーティスト名など)を取得することができ、CD楽曲情報を自動表示させることができます。取得方法については、以下の内容をご確認ください。
-
●お手持ちの携帯電話が、携帯電話接続ケーブルに対応しているのか、携帯電話接続ケーブル対応機種一覧でご確認ください。一部の携帯電話ではご利用できない場合がございます。
1. HDDナビゲーションシステム専用CD楽曲情報のご案内
携帯電話接続ケーブルを使用し、MMCSと携帯電話を接続することで、HDDナビゲーションシステム専用CD楽曲情報を取得することができ、以下の機能がご利用可能になります。
CD楽曲情報取得
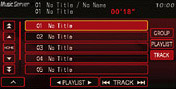
ミュージックサーバーのプレイリストまたはトラック名にタイトルが表示されない場合、 Gracenoteデータベースに接続することでCD楽曲情報(曲名、アルバム名、アーティスト名など)を取得することができます。
-
●本機能をご利用中に何らかの影響で不具合が生じ、お客様が登録したデータ(登録ポイント・楽曲データなど)が変化・消失した場合、その内容の補償は致しかねます。
HDDナビゲーションシステム専用CD楽曲情報取得作業の流れ

以上で、CD楽曲情報の取得が完了となります。
-
●CD楽曲情報の取得作業は、MMCSの操作のみでご利用いただけます。携帯電話の操作は不要です。
-
●各キャリア(au・SoftBank )によって、携帯電話接続ケーブルとプロバイダが異なりますのでご注意ください。
*docomoの「mopera」サービスは、2012年3月31日をもって、終了いたしました。 -
●お手持ちの携帯電話によっては、MMCSに対応しておらず、ご利用ができない場合がございます。携帯電話接続ケーブル対応機種一覧をご確認の上、ご利用ください。
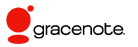
音楽認識技術および関連データは GracenoteR によって提供されます。
Gracenote は音楽認識技術および関連コンテンツ配信の業界標準です。
詳細については、https://www.gracenote.com/ja/ をご覧ください。
Gracenote からの CD および音楽関連データ: Copyright (c) 2000-2009 Gracenote. Gracenote Software: Copyright 2000-2009 Gracenote.
この製品およびサービスは、以下に挙げる米国特許の 1 つまたは複数を実践している可能性があります
: #5,987,525、#6,061,680、#6,154,773、#6,161,132、#6,230,192、#6,230,207、#6,240,459、#6,330,593、
およびその他の取得済みまたは申請中の特許。
一部のサービスは、ライセンスの下、米国特許 (#6,304,523) 用に Open Globe, Inc. から提供されました。
Gracenote および CDDB は Gracenote の登録商標です。
Gracenote のロゴとロゴタイプ、および「Powered by Gracenote」ロゴは Gracenote の商標です。
Gracenote サービスの使用については、次の Web ページをご覧ください: https://www.gracenote.com/ja/company-ja/support-ja/
2.注意事項
- お手持ちの携帯電話によっては、MMCSに対応しておらず、ご利用ができない場合がございます。
携帯電話接続ケーブル対応機種一覧をご確認の上、ご利用ください。 - 収録されているCD楽曲情報は、曲名・アルバム名・アーティスト名などであり楽曲提供は行っておりませんのでご注意ください。
- CD楽曲情報取得作業は、お客様ご自身で行ってください。
- 最新CD楽曲情報の取得は無料での提供ですが、インターネット接続するための携帯電話費用および携帯電話接続ケーブル費用は、お客様負担です。
3.プロバイダの設定
携帯電話接続ケーブルを使用してCD楽曲情報を取得するには、MMCS本体でプロバイダの設定を行う必要があります。本機では、2種類のプロバイダを設定することができます。
動作推奨環境
Gracenoteデータベースの更新には、インターネット接続環境および下記条件を満たしたパソコンを推奨します。
auまたはSoftBankの携帯電話でのプロバイダ設定方法
- [SET]キーを押します。
- [機能設定]にタッチします。
- [通信の設定]をタッチすると、プロバイダの設定画面が表示されます。
- [プロバイダ]にタッチします。
- [簡単設定]にタッチします。
- お手持ちのキャリアをタッチすると、各キャリアが提供するプロバイダに設定されます。
各キャリアが提供するプロバイダについて
| キャリア名称 | au | SoftBank |
|---|---|---|
| プロバイダ(接続先)名称 | au.NET/cdmaOne | アクセスインターネット |
- docomoの「mopera」サービスは、2012年3月31日をもって、終了いたしました。
すでにプロバイダとの契約などを行っている携帯電話での設定方法
- [詳細設定]にタッチします。
- 各項目にタッチし、各項目に応じた内容を入力してください。
- 全ての内容を入力し、[入力完了]をタッチすれば設定の完了です。
入力内容について
| 接続先名称 | プロバイダの名称を入力することができます。「プロバイダ1」の初期状態では、「mopera」に設定されています。 |
|---|---|
| プロバイダ(接続先)名称 | モペラ/mopera |
| アクセスポイント電話番号 | インターネット接続時のダイヤルアップ電話番号を設定することができます。初期状態では、「プロバイダ1」は「#9601」に設定されています。 |
| ログインID | インターネット接続時のログインIDを設定することができます。 |
ログインパスワード |
インターネット接続時のログインパスワードを設定することができます。 |
| DNSサーバーアドレス1 | DNSサーバーアドレス1を設定することができます。 |
| DNSサーバーアドレス2 | DNSサーバーアドレス2を設定することができます。 |
| パケット通信 | インターネット接続時にパケット通信を「使用する」、「使用しない」が設定できます。またパケット通信に対応した携帯電話を接続する必要があります。初期状態では「使用しない」に設定されています。 |
4. 携帯電話を利用したCD楽曲情報の取得方法
携帯電話を利用してCD楽曲情報を取得する場合は、プロバイダ設定を実施する必要があります。詳細は3.プロバイダの設定をご参照ください。
STEP.1 ミュージックサーバーのプレイリスト、またはトラックの編集画面を表示します。
- パネルの[MODE]キーを押し、[AV MODE選択]画面からミュージックサーバーを選択します。
→ミュージックサーバー画面が表示され、自動再生されます。 - 左下にある[ ∧ ]にタッチします。
- [機能設定]にタッチします。
- [タイトル編集]にタッチします。
- 編集したいプレイリスト名、またはトラック名にタッチすると、編集画面が表示されます。
STEP.2 タイトル情報を取得します。
- 左下にある[情報取得]にタッチします。
- 自動的に、MMCS内のハードディスクから情報を取得します。
- 該当タイトルなしの場合は、[通信で取得]をタッチします。
- [接続する]にタッチします。
- 自動的にインターネットに接続し、通信を開始します。(携帯電話側での操作は不要)
- タイトル情報が取得できた場合、タイトル候補の選択画面が表示されます。書き込みたい情報をタッチしてください。
- 取得したタイトル情報がトラック編集画面に記録されます。
→プレイリスト内(アルバム)の他の曲についても、情報が書き込まれます。
以上で携帯電話接続ケーブルを使用してのCD楽曲情報の取得作業は終了ですので、従来通りご使用ください。
MMCS(三菱マルチコミュニケーションシステム)
アプリケーションデータダウンロード<メモリーナビゲーション>
アプリケーション『音楽CDタイトルサーチ』をダウンロードし、パソコンで利用することにより、最新のCD楽曲情報を取得できます。以下の内容をご確認の上、ダウンロードへお進みください。
1. メモリーナビゲーションシステム専用PC用アプリケーション『音楽CDタイトルサーチ』のご案内
このプログラムをダウンロードし、パソコンで利用していただくことにより、以下が可能になります。
CD楽曲情報の取得
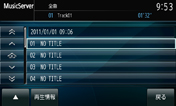
ナビゲーション本体内蔵のデータベースに含まれていない、新譜などのタイトル情報をインターネット経由でGracenote®サーバーから取得することができます。
CD楽曲情報取得作業の流れ
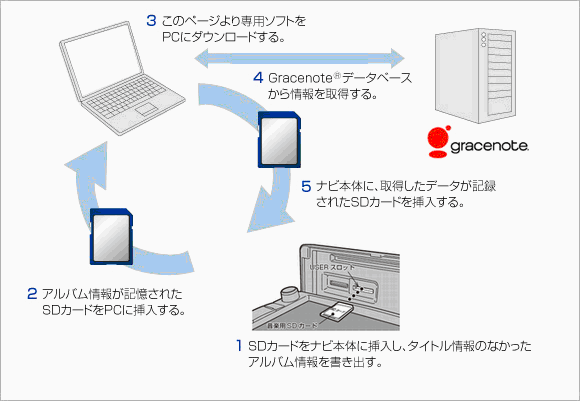
以上で、CD楽曲情報の更新が完了となります。
使用メディアについて
DVDやCDはご利用いただけません。SDカードをご使用ください。SDカードの品質によっては、ご利用頂けない場合があります。
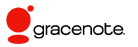
音楽認識技術と関連情報は Gracenote® 社によって提供されています。
Gracenote は、音楽認識技術と関連情報配信の業界標準です。
詳細は、Gracenote® 社ウェブサイト https://www.gracenote.com/ja/ をご覧ください。
Gracenote, Inc., 提供の CD、DVD、Blu-ray Disc および音楽・映像関連データ: copyright (c) 2000 to present Gracenote.
Gracenote Software, copyright (c) 2000 to present Gracenote.
この製品およびサービスは、以下に挙げる米国特許の1つまたは複数を実践している可能性があります。
本製品およびサービスには、Gracenote が所有する1つまたは複数の特許が適用されます。
適用可能な 一部の Gracenote 特許の一覧については、Gracenote ウェブサイトをご覧 ください。
Gracenote、CDDB、MusicID、MediaVOCS, Gracenote のロゴ とロゴタイプ、および “Powered by Gracenote” ロゴは、米国および/またはその他の国における Gracenote の登録商標または商標です。
2.ご注意
- 更新作業は、お客様ご自身で行なってください。またCDメディアでの本アプリケーションデータ提供はございませんのでご了承ください。
- インターネット経由で本アプリケーションデータのダウンロードが可能です。アプリケーションデータのダウンロードは無料での提供ですが、インターネット接続するための費用および更新したい情報を書き込むSDカードの費用は、お客様負担となります。
- お客様が本アプリケーションデータの利用およびアップデートの作業によって損害を被った場合、その損害につきまして三菱自動車工業株式会社は一切責任を負わないものといたします。
CD楽曲情報に関する注意事項
- CD楽曲情報は、全世界すべてのCD楽曲情報が収録されている訳ではございません。CD楽曲情報が存在しない場合もございます。
- CD楽曲情報に収録されている収録内容については公開されていないため、CD楽曲情報の有無についてのお問い合わせにはお答えできません。
3. 動作環境
| 本体 | Intel MMX Pentium 266MHz以上(推奨 Pentium II 300 MHz以上) |
|---|---|
| メモリー | 64MB以上(推奨 128MB以上) |
| ハードディスク | 100MB以上の空き容量 |
| OS | 日本語 Microsoft WindowsXP(32bit) 日本語 Microsoft WindowsVISTA(32bit)日本語版 日本語 Microsoft Windows7(32bit/64bit)日本語版 |
4. ダウンロードと利用の手順
利用の手順
専用ソフトをダウンロードいただくことにより、SDカードを使用して本体内蔵のタイトルデータベースに含まれていない新譜等の楽曲情報を、インターネットを使ってGracenote®音楽認識サービスから取得することができます。
- 音楽用SDカードをナビ(USERスロット)に挿入します。
- No Titleリストを表示し、「PCで一括取得」ボタンで”PCで一括取得”画面を表示します。
- "PCで一括取得"画面の「書き出し」ボタンで、「No Titleリスト情報」を音楽用SDカードへ書き出します。
- 「No Titleリスト情報」の書き出し終了後、「No Titleリスト情報」が保存された音楽用SDカードをパソコンに挿入します。
- ダウンロードした専用ソフトを開き、「音楽CDタイトルサーチ.EXE」を実行します。「参照」ボタンより挿入したSDカードを指定します。準備ができたら「次へ」ボタンを押します。タイトル情報を検索し、取得・更新できたら音楽用SDカードに保存します。(※)
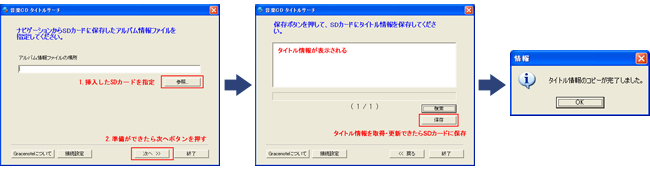
- 音楽用SDカードをパソコンから取り出し、ナビ(USERスロット)に挿入します。
- No Titleリストを表示し、「PCで一括取得」ボタンで"PCで一括取得"画面を表示します。
- "PCで一括取得"画面の「取り込み」ボタンで、タイトル情報を取り込みます。
- 「確認」ボタンをタッチし、タイトル情報の取り込みを終了します。
- ファイヤーウォールやセキュリティソフトの設定状態によってはタイトル情報の取得が出来ない場合があります。
ダウンロード
上記内容をすべてご確認の上、下記ボタンよりダウンロードへお進みください。
MMCS(三菱マルチコミュニケーションシステム )
CD楽曲情報ダウンロード
メモリーナビゲーションシステム専用CD楽曲情報(曲名、アルバム名、アーティスト名など)をダウンロードし、おクルマのメモリーナビにバージョンアップしていただくことにより、最新の楽曲情報が表示されます。以下の内容をご確認の上、ダウンロードへお進みください。
1.メモリーナビゲーションシステム専用CD楽曲情報のご案内
メモリーナビゲーションシステム専用CD楽曲情報を下部よりダウンロードし、おクルマのメモリーナビにバージョンアップしていただくことにより、以下の機能がご利用可能になります。
Gracenoteデータベース バージョンアップ

Gracenoteデータベースを更新することで、音楽CDをミュージックサーバーに録音した際に、最新のCD楽曲情報(曲名、アルバム名、アーティスト名など)を自動的に表示することができます。
- 本製品によるバージョンアップを実施しても本データベース作成以降に発売された音楽CDタイトル情報は取得できません。また、それ以前の音楽CDタイトル情報でも取得できない場合があります。
- 本製品使用中に何らかの影響で不具合が生じ、お客様が登録したデータ(登録ポイント・楽曲データなど)が変化・消失した場合、その内容の補償は致しかねます。
メモリーナビゲーションシステム専用CD楽曲情報(Gracenoteデータベース)更新作業の流れ
STEP1:ナビのCDDBデータバージョンを確認します。
STEP2:パソコンに最新CD楽曲情報をダウンロードし、メディア(CD-R、CD-RW、SDカード)に保存します。
STEP3:保存したメディア(CD-R、CD-RW、SDカード)をナビ本体に挿入し、データをインストールさせます。
以上で、CD楽曲情報の更新が完了となります。
- 作業を行なう際は、必ず注意事項や手順を最後までお読みいただき、内容を十分ご理解いただいた上で作業していただきますようお願いいたします。
使用メディアについて
DVDはご利用いただけません。CD-R、CD-RWまたはSDカードをご使用ください。(CD-RWで更新できない場合は、CD-Rでの更新をお勧めします。)CDの品質によっては、ご利用いただけない場合があります。
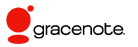
音楽認識技術および関連データは GracenoteR によって提供されます。
Gracenote は音楽認識技術および関連コンテンツ配信の業界標準です。
詳細については、https://www.gracenote.com/ja/ をご覧ください。
Gracenote からの CD および音楽関連データ: Copyright (c) 2000-2009 Gracenote. Gracenote Software: Copyright 2000-2009 Gracenote.
この製品およびサービスは、以下に挙げる米国特許の 1 つまたは複数を実践している可能性があります
: #5,987,525、#6,061,680、#6,154,773、#6,161,132、#6,230,192、#6,230,207、#6,240,459、#6,330,593、
およびその他の取得済みまたは申請中の特許。
一部のサービスは、ライセンスの下、米国特許 (#6,304,523) 用に Open Globe, Inc. から提供されました。
Gracenote および CDDB は Gracenote の登録商標です。
Gracenote のロゴとロゴタイプ、および「Powered by Gracenote」ロゴは Gracenote の商標です。
Gracenote サービスの使用については、次の Web ページをご覧ください: https://www.gracenote.com/ja/company-ja/support-ja/
2.注意事項
メモリーナビゲーションシステム専用CD楽曲情報を下部よりダウンロードし、おクルマのメモリーナビにバージョンアップしていただくことにより、以下の機能がご利用可能になります。
- 収録されているCD楽曲情報は、曲名・アルバム名・アーティスト名などであり楽曲提供は行っておりませんのでご注意ください。
- 更新作業は、お客様ご自身で行ってください。また、メディアでのCD楽曲情報提供はございませんのでご了承ください。
- 最新CD楽曲情報のダウンロードは無料での提供ですが、インターネット接続するための費用およびCD楽曲情報を書き込むメディア(CD-R、CD-RW、SDカード)の費用は、お客様負担です。
- お客様のパソコン環境によってはダウンロードしたファイルの解凍を行うことができない場合がございます。その際、解凍ソフトは別途お客様ご自身でご用意ください。
- 本CD楽曲情報の提供は年2回を予定しておりますが、その時期や回数が変更になる場合がありますのでご了承ください。
- 本CD楽曲情報は、記載してある期間中に発売された音楽CDの内、Gracenote社のサイトに対し日本からの検索回数が多いものを収録しておりますので、全世界すべてのCD楽曲情報が収録されている訳ではございません。したがいまして、CD楽曲情報が表示されない場合もございますのでご了承ください。
- 本CD楽曲情報は、Gracenote社が情報を収集し作成したものです。音楽CDの発売元およびアーティストから提供されているものではないため、誤った内容が表示される場合がございますのでご了承ください。
- 本CD楽曲情報のダウンロードサイトにつきまして、お客様に事前に告知することなくサイトの一部または全部を停止または中止する場合がございますのでご了承ください。
- お客様が本CD楽曲情報の利用および更新作業によって損害を被った場合、その損害につきまして三菱自動車工業株式会社および三菱電機株式会社は一切責任を負わないものといたします。
- 本CD楽曲情報のダウンロードサイトの停止または中止によって、お客様が損害を被った場合、その損害につきまして三菱自動車工業株式会社および三菱電機株式会社は一切責任を負わないものといたします。
3.インストールに必要な条件
動作推奨環境
Gracenoteデータベースの更新には、インターネット接続環境および下記条件を満たしたパソコンを推奨します。
パソコン本体
| CD/SDドライブ | メディア(CD-R、CD-RW、SDカード)への書き込みが可能なこと |
|---|---|
| その他 | メディア(CD-R、CD-RW、SDカード)が必要です |
インターネット接続環境
ADSLや光ファイバーなど、高速でインターネットへの接続が可能な環境をお勧めいたします。
ダウンロード終了までの間、安定した接続が確保できない可能性のある携帯電話やPHS回線を利用した通信はお勧めできません。
メモリーナビゲーション地図データバージョン
2012年度版以前のバージョンの地図データの場合、手動でのタイトル情報取得はできません。
メディア(CD-R、CD-RW、SDカード)作成時の注意点
- ファイルシステムは必ず「ISO9660レベル1ないしは2、拡張フォーマット含まず」で作成してください。
- ボリュームラベルは任意で結構です。
- セッションは必ずクローズしてください。
- マルチセッション、パケットライトには対応しておりません。
- DVDはご利用いただけません。CD-R、CD-RW、SDカードをご使用ください。
(CD-RWで更新できない場合は、CD-Rでの更新をお勧めします。) - CDの品質によっては、ご利用いただけない場合があります。
- お客様のパソコン環境によってはダウンロードしたファイルの解凍を行うことができない場合がございます。その際、解凍ソフトは別途お客様ご自身でご用意ください。
- ダウンロードしたファイル名、拡張子は変更しないでください。
- メディア(CD-R、CD-RW、SDカード)にダウンロードしたフォルダごと保存しますと、ナビゲーションシステムで認識することができません。「elists.inv」「emms.idx」「emms.mdt」「GDBUDM00.ME」「ljpseng.db」「ljpsjpn.db」の6つのファイルのみを保存してください。
- PCの設定によっては拡張子が表示されない場合がございます。拡張子を表示させるには、「マイコンピュータ」→「ツール」→「フォルダオプション」から「表示」タブを開き、[登録されている拡張子は表示しない]のチェックマークを外してください(Windowsのみ)。
- Windows Vistaでファイルをメディア(CD-R、CD-RW、SDカード)に保存する場合は、ファイル書き込み画面の「フォーマットのオプションを表示する」をクリックし、「マスタ」を選択してから保存を行ってください。「ライブファイルシステム」を選択したまま保存を行うと、ナビゲーションシステムで認識することができませんのでご注意ください。
- Windows 7 でファイルをメディア(CD-R、CD-RW、SDカード)に保存する場合は、ファイル書き込み画面の「CD/DVDプレーヤーで使用する」を選択してから保存を行ってください。
CD楽曲情報の更新について
今回の新規データ
| 最新の楽曲情報 バージョン |
楽曲情報収録期間 | ダウンロード開始日 |
|---|---|---|
| Ver.18842-xxxx | 2024年6月までのCD楽曲情報 | 2024年9月 |
CD楽曲情報更新の必要性について
ご利用中のCDDBデータバージョンの上5桁が既に「17450」のお客様は、最新のCD楽曲情報ですので、更新の必要はございません。それ以外の方は更新の対象となります。更新の必要がある方は4. ダウンロードとインストールの手順より最新CD楽曲情報をダウンロードいただき、アップデート作業を行ってください。
参考:あなたのCD楽曲情報のバージョン
ナビゲーションでのCD楽曲情報バージョンの確認は「4.ダウンロードとインストールの手順 STEP.1」をご覧ください。
| 画面上のCD楽曲情報 バージョン |
楽曲情報収録期間 |
|---|---|
| Ver.5043-xxxx | 2012年5月まで |
| Ver.5624-xxxx | 2013年5月まで |
| Ver.6382-xxxx | 2014年6月まで |
| Ver.6827-xxxx | 2015年2月まで |
| Ver.7132-xxxx | 2015年7月まで |
| Ver.7925-xxxx | 2016年3月まで |
| Ver.10265-xxxx | 2016年5月まで |
| Ver.11244-xxxx | 2016年11月まで |
| Ver.11726-xxxx | 2017年5月まで |
| Ver.12582-xxxx | 2018年5月まで |
| Ver.12815-xxxx | 2018年12月まで |
| Ver.13065-xxxx | 2019年6月まで |
| Ver.13257-xxxx | 2019年12月まで |
| Ver.13641-xxxx | 2020年6月まで |
| Ver.14069-xxxx | 2021年6月まで |
| Ver.15480-xxxx | 2021年12月まで |
| Ver.15999-xxxx | 2022年6月まで |
| Ver.16758-xxxx | 2022年12月まで |
| Ver.17450-xxxx | 2023年6月まで |
| Ver.18058-xxxx | 2023年12月まで |
| Ver.18842-xxxx | 2024年6月まで |
-
●期間中に発売されたCDタイトルを網羅しておりますが、タイトル情報が存在しないものもありますのでご了承ください。
(データ内のタイトル有無についてはわかりかねますので、お問い合わせはご容赦ください。)
4.ダウンロードとインストールの手順
メモリーナビゲーションシステム専用CD楽曲情報を下部よりダウンロードし、おクルマのメモリーナビにバージョンアップしていただくことにより、以下の機能がご利用可能になります。
STEP.1 メモリーナビゲーションシステムCD楽曲情報のバージョン確認(クルマで行う作業)
地図データ/Gracenoteデータベースのバージョンを確認します。

地図画面
- おクルマのメモリーナビゲーションシステムの地図データバージョンおよびCDDBデータバージョンを確認します。

INFO画面

情報/電話画面
- 【INFO】または【情報/電話】ボタンを押します。
-
●画面の表示項目は車種によって表示されないものもあります。
-
- 【バージョン情報】を選択します。

バージョン情報画面
Gracenoteデータベース更新前
- 地図データのバージョン情報が【20xx年度版】と表示され、CDDBデータのバージョン情報が【xxxx-xxxx】と表示されます。バージョン情報の番号をメモしてください。
- 【MAP】ボタンで元の画面に戻してください。
STEP.2 最新CD楽曲情報をメディア(CD-R、CD-RW、SDカード)に保存(PCで行う作業)
このページの「ダウンロード」より最新CD楽曲情報をダウンロードして、メディア(CD-R、CD-RW、SDカード)に保存します。
- このページの最後にあるダウンロードボタン(Windows/Mac 共通)をクリックします。
- 対象ファイル「xxxx(バージョン番号).zip」をパソコンの任意の場所に保存します。
- ダウンロードしたファイルをzip形式解凍ソフトで解凍します。
ファイル解凍の際の注意事項
-
●お客様のパソコン環境によってはダウンロードしたファイルの解凍を行うことができない場合がございます。その際、解凍ソフトは別途お客様ご自身でご用意してください。
-
- 前項3.で解凍したファイルをメディア(CD-R、CD-RW、SDカード)に保存します。
解凍したフォルダの中から「elists.inv」「emms.idx」「emms.mdt」「GDBUDM00.ME」「ljpseng.db」「ljpsjpn.db」の6つのファイルのみを保存してください。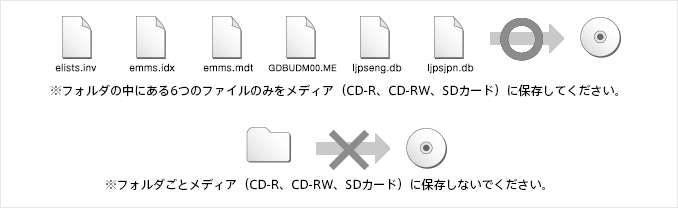
ファイル保存の際の注意事項
- ダウンロードしたファイル名や拡張子は変更しないでください。
- PCの設定によっては拡張子が表示されない場合がございます。
- 拡張子を表示させるには、「マイコンピュータ」→「ツール」→「フォルダオプション」から「表示」タブを開き、「登録されている拡張子は表示しない」のチェックマークを外してください(Windowsのみ)。
- フォルダごとメディア(CD-R、CD-RW、SDカード)に保存した場合は、ナビゲーションシステムで認識することができません。上記の6つのファイルのみを保存してください。
- Windows Vistaでファイルをメディア(CD-R、CD-RW、SDカード)に保存する場合は、ファイル書き込み画面の「フォーマットのオプションを表示する」をクリッ クし、「マスタ」を選択してから保存を行ってください。「ファイルシステム」を選択したまま保存を行うと、ナビゲーションシステムで認識することができま せんのでご注意ください。
- メディア(CD-R、CD-RW、SDカード)に、前項4.で解凍&保存した「elists.inv」「emms.idx」「emms.mdt」「GDBUDM00.ME」「ljpseng.db」「ljpsjpn.db」の拡張子を持つファイルが正常に保存されていることを確認します。
STEP.3 最新CD楽曲情報の読み込み(クルマで行う作業)
おクルマのメモリーナビゲーションシステムに最新CD楽曲情報を読み込みます。
(寒い時期などで車両のバッテリが弱っている場合は、バッテリ上がりの恐れがありますので、ライトやエアコンなど電気負荷の大きな機器を停止した上、エンジンを掛けた状態で作業を行なってください。)

地図画面
- エンジンスイッチをONにする。
MMCSの電源を入れ、地図画面もしくはAV画面を表示します。
- 最新CD楽曲情報を保存したメディア(CD-R、CD-RW、SDカード)を挿入する。
STEP.2で作成した最新CD楽曲情報を保存したメディア(CD-R、CD-RW、SDカード)をディスク挿入口に挿入します。
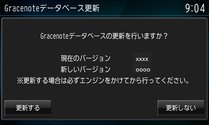
Gracenoteデータベース更新画面
- 最新CD楽曲情報を保存したメディア(CD-R、CD-RW、SDカード)を認識すると、Gracenoteデータベース更新画面が表示されます。

Gracenoteデータベース更新中画面
- [更新する]にタッチする。
最新CD楽曲情報の更新画面が表示され更新が開始されます。最大約15分で更新が終了しますので、そのままでお待ちください。

バージョン情報画面(イメージ)
Gracenoteデータベース更新完了後
-
メディア(CD-R,CD-RWまたはSDカード)を取り出す。
更新が終了すると自動的に地図画面に戻りますので、メディア(CD-R、CD-RW、SDカード)を取り出してください。更新後のGracenoteデータベースバージョンはINFO画面の「バージョン情報」に表示されます。-
●右記のバージョン情報画面はイメージです。ナビゲーション本体にインストールしたデータバージョンの上5桁と、INFO画面の「バージョン情報」に表示されるCDDBデータバージョンの上5桁が一致していることで正しく更新されたことを確認できます。
-
ダウンロード
上記内容をすべてご確認の上、下記ボタンよりダウンロードへお進みください。
-
●今回、更新されたお客様は、データバージョンの上5桁が「18842」に変更されていることをナビゲーションの画面上でご確認ください。
MMES(三菱マルチエンターテイメントシステム )
アプリケーションデータダウンロード<HDD>
アプリケーション『HDDナビマスターVer.4.1』をダウンロードし、パソコンにインストールすることにより、最新のCD楽曲情報や、お好みの画像が表示されます。以下の内容をご確認の上、ダウンロードへお進みください。
1.HDDナビゲーション専用PC用アプリケーション「HDDナビマスターVer.4.1」のご案内
このプログラムをダウンロードし、パソコンにインストールしていただくことにより、以下のアプリケーションがご利用可能になります。(お使いのハードディスクバージョンにより、使える機能が異なります。詳しくは「バージョン別機能対応表」をご確認ください。)
| CDタイトルキャッチャー | HDDナビゲーション本体内蔵のデータベースに含まれていない、新譜などのタイトル情報をインターネット経由でGracenoteRサーバーから取得することができます。 |
|---|---|
| 画像コンバーター | お好みの画像をHDDナビゲーションの登録リストやアルバムリストなどの画像として利用できるように変換します。 |
| 壁紙コンバーター | お好みの画像をHDDナビゲーションのオーディオ画面の壁紙やオープニング画面の画像として利用できるように変換します。 |
| TV・雑誌情報 | 最新のTV・雑誌情報をインターネット経由で取得することができます。 |
| iPod®画像コンバーター | お好みの画像をiPodR接続時にiPodRの液晶画面の壁紙として利用できるように変換します。 |
-
●HDDナビの更新作業には、メモリースティック(別売)、カードリーダー・ライター(別売)が必要となります。
- iPod nano第3世代、iPod classicでiPod画像コンバータをご利用の場合、iPodの種類は「iPod(ビデオ)」を選択してください。
CDタイトルキャッチャーの流れ
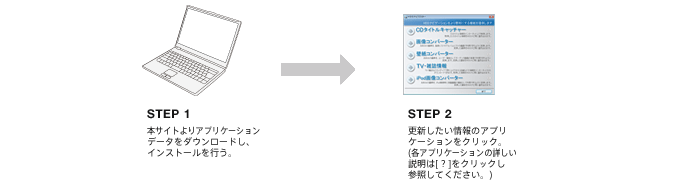
バージョン別機能対応表
| HDDバージョン | ROAD EXPLORER HDD 4.0以上 |
ROAD EXPLORER HDD 3.0 |
|
|---|---|---|---|
| CDタイトルキャッチャー | ○ | ○ | |
| 画像コンバーター | ○ | ○ | |
| 壁紙コンバーター | 壁紙変更 | ○ | ○ |
| オープニング画面変更 | ○ | ○ | |
| TV・雑誌情報 | ○ | × | |
| iPod®画像コンバーター | ○ | × | |
-
●HDDバージョン及び地図バージョンは[情報メニュー]の[HDD情報]でご確認ください。
iPodおよびiTunesは、著作権のないマテリアル、または法的に複製・再生を許諾されたマテリアルを個人が私的に複製・再生するために使用許諾されるものです。著作権の侵害は法律上禁止されています。
iPodは米国およびその他の国で登録されているApple Inc.の商標です。
2.注意事項
- 更新作業は、お客様ご自身で行なってください。またCDメディアでの本アプリケーションデータ提供はございませんのでご了承ください。
- インターネット経由で本アプリケーションデータのダウンロードが可能です。アプリケーションデータのダウンロードは無料での提供ですが、インターネット接続するための費用および更新したい情報を書き込むメモリースティックの費用は、お客様負担となります。
- 本アプリケーションデータのダウンロードサイトにつきまして、お客様に事前に告知することなくサイトの一部または全部を停止または中止する場合がございますのでご了承ください。
- お客様が本アプリケーションデータの利用およびアップデートの作業によって損害を被った場合、その損害につきまして三菱自動車工業株式会社およびクラリオン株式会社は一切責任を負わないものといたします。
- 本アプリケーションデータのダウンロードサイトの停止または中止によって、お客様が損害を被った場合、その損害につきまして三菱自動車工業株式会社およびクラリオン株式会社は一切責任を負わないものといたします。
CD楽曲情報に関する注意事項
- CD楽曲情報は、全世界すべてのCD楽曲情報が収録されている訳ではございません。CD楽曲情報が存在しない場合もございます。
- CD楽曲情報に収録されている収録内容については公開されていないため、CD楽曲情報の有無についてのお問い合わせにはお答えできません。
- CD楽曲情報は、音楽CDの発売元およびアーティストから提供されているものではないため、誤った内容が表示される場合がございます。
3.インストールに必要な条件
動作推奨環境
| 本体 | Pentium Celeron 1.0GHz以上を推奨(PentiumII266MHz以上) |
|---|---|
| メモリー | 256MB以上を推奨(128MB以上) |
| ハードディスク | 最低100MB以上の空き容量 |
| インターネット接続環境 | ADSL・光ファイバーなどの高速接続環境を推奨 |
| ディスプレイ・ビデオボード | 解像度1024×768ピクセル / 表示色24ビットカラー以上を推奨 |
| OS | 日本語 Microsoft Windows 2000 Professional (Service Pack 2 以降) 日本語 Microsoft Windows XP Home Edition / Professional 日本語 Microsoft Windows Vista 日本語 Microsoft Windows 7 |
| メモリースティック(別売) | 最低 16MB 以上のメディア及び十分な空き容量(TV・雑誌情報以外) 最低 32MB以上のメディア及び十分な空き容量(TV・雑誌情報) (状況により画像コンバーター、壁紙コンバーター、及びiPod画像コンバーターで保存できる枚数は変化します。) |
| カードリーダー・ライター(別売) | メモリースティックの読み込み・書き出しが可能なもの *但し、メモリースティック(PRO)はご使用できませんので、ご留意ください。 |
4.ダウンロードとインストールの手順
インストールの手順
本ページよりプログラム(INSTALL_041.msi)をダウンロードしてください。事前にプログラムご利用に関する必要条件と注意事項をご確認ください。
- ダウンロードしたファイル「INSTALL_041.msi」をダブルクリックして起動してください。
(この時、[セキュリティの警告] 画面が表示される場合がありますが、そのまま「実行」をクリックします。) -
セットアップ画面の表示後、画面上の指示に従ってインストール操作を進めます。
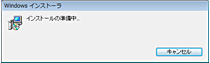
(1)HDDナビマスターセットアッププログラムが起動します。
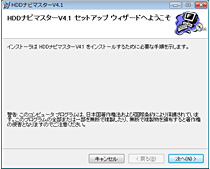
(2)「ようこそ」画面が表示されます。
インストールするソフトウェアが適切であるかどうかを確認して、[次へ]をクリックします。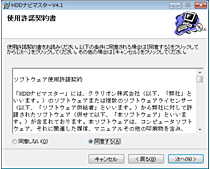
(3) 「使用許諾契約」画面が表示されます。
ソフトウェアの使用権許諾に関する契約に同意される場合は、[同意する]を選択し[次へ]をクリックします。契約書に同意されないでインストールを中止する場合は、[同意しない]を選択し[キャンセル]をクリックします。-
●使用権許諾契約内の弊社とは、クラリオン株式会社を指します。

(4)「インストールフォルダの選択」画面が表示されます。
インストールするフォルダが表示されます。インストールフォルダを確認し「次へ」をクリックします。インストール先は任意に変更することもできます。
また、HDDナビマスターを使用するユーザーを選択します。
(5)「インストールの確認」画面が表示されます。
インストールする準備が完了しました。このままインストールを継続する場合は、[次へ]をクリックします。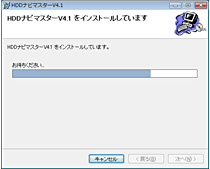
(6)「インストール中」画面にインストールの進行状況が表示されます。
[キャンセル]をクリックするとインストールを中断することができます。
(7)「インストールの完了」画面が表示されます。
これでインストールは完了です。[閉じる]をクリックしてインストーラを終了してください。 -
- インストールが終了するとデスクトップに「HDDナビマスターV4.1」アイコンが作成されます。
(「スタート」メニューの「プログラム」-「HDDナビマスターV4.1」にもアプリケーションが登録されます。) - 以上で「HDDナビマスター」のインストールは完了です。
- HDDナビマスターのご使用前にReadMe.Txtを必ずお読みください。
(ReadMe.Txtは「スタート」メニューの「プログラム」-「HDDナビマスターV4.1」にインストールされます。) -
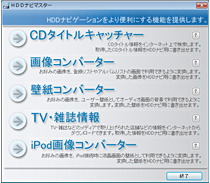
各アプリケーションの機能詳細については、ランチャー画面の [?] をクリックすることでそのアプリケーションの説明書が参照できます。
ダウンロード
上記内容をすべてご確認の上、下記ボタンよりダウンロードへお進みください。
5.パソコンからのアンインストール手順
アンインストールの手順
HDDナビマスターをアンインストールするには、以下の1もしくは2の操作を行ってください。
-
Windowsのコントロールパネルを表示し、「プログラムの追加と削除」をダブルクリックします。一覧から「HDDナビマスターV4.1を選択し「変更と削除」をクリックします。
-
●Windows Vistaをご使用の場合は「コントロールパネル」を表示し、「プログラムと機能」をダブルクリックします。
-
-
インストーラをダブルクリックします。「HDDナビマスターV4.1の削除」を選択後に「完了」ボタンをクリックします。操作は以下の手順で行ってください。

(1)「INSTALL_041.msi」をダブルクリックして起動してください。
すでにHDDナビマスターがインストール済みである場合は、[ようこそ]画面が表示されます。[HDDナビマスターV4.1の削除]を選択し[完了]ボタンをクリックします。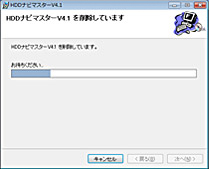
(2)「削除中」画面が表示されます。
削除を中止する場合は、[キャンセル]をクリックします。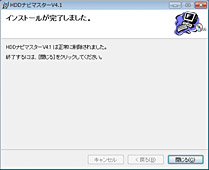
(3)「完了」画面が表示され、アンインストールは完了です。
[閉じる]ボタンをクリックしてください。
-
●インストール後に作成されたフォルダとファイルは、アンインストールでは削除されません。そのためインストール先のフォルダに¥¥HDD_Navimaster以降のフォルダと一部のデータが残ります。必要に応じて、手動でフォルダごと削除してください。
MMES(三菱マルチエンターテイメントシステム )
アプリケーションデータダウンロード<HDD>
1. HDDナビゲーションシステム専用CD楽曲情報のご案内
HDDナビゲーションシステム専用CD楽曲情報を下部よりダウンロードし、おクルマのHDDナビにバージョンアップしていただくことにより、以下の機能がご利用可能になります。
Gracenoteデータベース バージョンアップ

Gracenoteデータベースを更新することで、音楽CDをミュージックフォルダに録音した際に、最新のCD楽曲情報(曲名、アルバム名、アーティスト名など)を自動的に表示することができます。
- 本製品によるバージョンアップを実施しても本データベース作成以降に発売された音楽CDタイトル情報は取得できません。また、それ以前の音楽CDタイトル情報でも取得できない場合があります。
- 本製品使用中に何らかの影響で不具合が生じ、お客様が登録したデータ(登録ポイント・楽曲データなど)が変化・消失した場合、その内容の補償は致しかねます。
HDDナビゲーションシステム専用CD楽曲情報(Gracenoteデータベース)更新作業の流れ
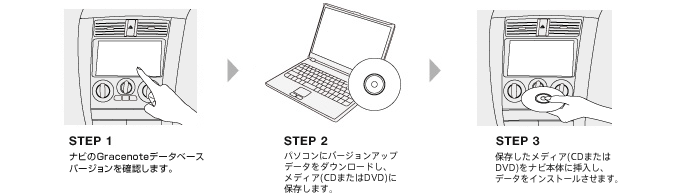
以上で、CD楽曲情報の更新が完了となります。
- 作業を行なう際は、必ず注意事項や手順を最後までお読みいただき、内容を十分ご理解いただいた上で作業していただきますようお願いいたします。
使用メディアについて
CDまたはDVDをご使用ください。
- CD-RW、DVD-R、DVD-RWで更新できない場合は、CD-Rでの更新をお勧めします。
- CDまたはDVDの品質によっては、ご利用いただけない場合があります。
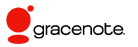
音楽認識技術および関連データは GracenoteR によって提供されます。
Gracenote は音楽認識技術および関連コンテンツ配信の業界標準です。
詳細については、https://www.gracenote.com/ja/ をご覧ください。
Gracenote からの CD および音楽関連データ: Copyright (c) 2000-2009 Gracenote. Gracenote Software: Copyright 2000-2009 Gracenote.
この製品およびサービスは、以下に挙げる米国特許の 1 つまたは複数を実践している可能性があります
: #5,987,525、#6,061,680、#6,154,773、#6,161,132、#6,230,192、#6,230,207、#6,240,459、#6,330,593、
およびその他の取得済みまたは申請中の特許。
一部のサービスは、ライセンスの下、米国特許 (#6,304,523) 用に Open Globe, Inc. から提供されました。
Gracenote および CDDB は Gracenote の登録商標です。
Gracenote のロゴとロゴタイプ、および「Powered by Gracenote」ロゴは Gracenote の商標です。
Gracenote サービスの使用については、次の Web ページをご覧ください: https://www.gracenote.com/ja/company-ja/support-ja/
2.注意事項
- 収録されているCD楽曲情報は、曲名・アルバム名・アーティスト名などであり楽曲提供は行っておりませんのでご注意ください。
- 更新作業は、お客様ご自身で行ってください。また、メディアでのCD楽曲情報提供はございませんのでご了承ください。
- 最新CD楽曲情報のダウンロードは無料での提供ですが、インターネット接続するための費用およびCD楽曲情報を書き込むメディア(CDまたはDVD)の費用は、お客様負担です。
- お客様のパソコン環境によってはダウンロードしたファイルの解凍を行うことができない場合がございます。その際、解凍ソフトは別途お客様ご自身でご用意ください。
- 本CD楽曲情報の提供は年1回を予定しておりますが、その次期や回数が変更になる場合がありますのでご了承ください。
- 本CD楽曲情報は、記載してある期間中に発売された音楽CDの内、Gracenote社のサイトに対し日本からの検索回数が多いものを収録しておりますので、全世界すべてのCD楽曲情報が収録されている訳ではございません。したがいまして、CD楽曲情報が表示されない場合もございますのでご了承ください。
- 本CD楽曲情報は、Gracenote社が情報を収集し作成したものです。音楽CDの発売元およびアーティストから提供されているものではないため、誤った内容が表示される場合がございますのでご了承ください。
- 本CD楽曲情報のダウンロードサイトにつきまして、お客様に事前に告知することなくサイトの一部または全部を停止または中止する場合がございますのでご了承ください。
- お客様が本CD楽曲情報の利用および更新作業によって損害を被った場合、その損害につきまして三菱自動車工業株式会社および三菱電機株式会社は一切責任を負わないものといたします。
- 本CD楽曲情報のダウンロードサイトの停止または中止によって、お客様が損害を被った場合、その損害につきまして三菱自動車工業株式会社および三菱電機株式会社は一切責任を負わないものといたします。
3.インストールに必要な条件
動作推奨環境
Gracenoteデータベースの更新には、インターネット接続環境および下記条件を満たしたパソコンを推奨します。
パソコン本体
| CPU | Celeron 500MHz相当 / PowerPC G3以上 |
|---|---|
| OS | Microsoft Windows 98、Windows Me、Windows 2000、Windows XP、Windows Vista、Windows 7 / Apple Mac OS 8,9,X |
| ハードディスク | 200MB以上の空き容量があること |
| CDドライブ(※) | CD-RまたはCD-RWへの書き込みが可能なこと |
| その他 | CD-RまたはCD-RWが必要です |
- DVDドライブでも対応できます。(CD-R、CD-RWまたは、DVD-R、DVD-RWをご使用ください。)
インターネット接続環境
ADSLや光ファイバーなど、高速でインターネットへの接続が可能な環境をお勧めいたします。
ダウンロード終了までの間、安定した接続が確保できない可能性のある携帯電話やPHS回線を利用した通信はお勧めできません。
メディア(CDまたはDVD)作成時の注意点
- ファイルシステムは必ず「ISO9660レベル1ないしは2、拡張フォーマット含まず」で作成してください。
- ボリュームラベルは任意で結構です。
- セッションは必ずクローズしてください。
- マルチセッション、パケットライトには対応しておりません。
- CD-R、CD-RWまたは、DVD-R、DVD-RWをご使用ください。
(CD-RW、DVD-R、DVD-RWで更新できない場合は、CD-Rでの更新をお勧めします。) - お客様のパソコン環境によってはダウンロードしたファイルの解凍を行うことができない場合がございます。その際、解凍ソフトは別途お客様ご自身でご用意ください。
- CDまたはDVDの品質によっては、ご利用いただけない場合があります。
- ダウンロードしたファイル名、拡張子は変更しないでください。
- メディア(CDまたはDVD)にフォルダごと保存しますと、ナビゲーションシステムで認識することができません。「CDDB_Ver.txt」「ecddb.udx」「ecddb.udt」の3つのファイルのみを保存してください。
- PCの設定によっては拡張子が表示されない場合がございます。拡張子を表示させるには、「マイコンピュータ」→「ツール」→「フォルダオプション」から「表示」タブを開き、[登録されている拡張子は表示しない]のチェックマークを外してください(Windowsのみ)。
- Windows VistaでファイルをCDまたはDVDに保存する場合は、ファイル書き込み画面の「フォーマットのオプションを表示する」をクリックし、「マスタ」を選択してから保存を行ってください。「ライブファイルシステム」を選択したまま保存を行うと、ナビゲーションシステムで認識することができませんのでご注意ください。
- Windows 7でファイルをメディア(CD-RまたはCD-RW)に保存する場合は、ファイル書き込み画面の「CD/DVDプレーヤーで使用する」を選択してから保存を行ってください。
CD楽曲情報の更新について
今回の新規データ
| 最新の楽曲情報 バージョン |
楽曲情報収録期間 | ダウンロード開始日 |
|---|---|---|
| Ver.xxxx-9078 | 2016年7月までのCD楽曲情報 | 2016年9月 |
CD楽曲情報更新の必要性について
ご利用中のGracenoteデータベースバージョンの下4桁が既に「9078」のお客様は、最新のCD楽曲情報ですので、更新の必要はございません。それ以外の方は更新の対象となります。更新の必要がある方は4. ダウンロードとインストールの手順より最新CD楽曲情報をダウンロードいただき、アップデート作業を行ってください。
参考:あなたのCD楽曲情報のバージョン
ナビゲーションでのCD楽曲情報のバージョン確認は「4.ダウンロードとインストールの手順 STEP.1」をご覧ください。
| 画面上のCD楽曲情報 バージョン |
楽曲情報収録期間 |
|---|---|
| 表示なし | 未更新の場合:~2005年8月まで 更新を実施した場合:更新時のデータによる |
| Ver.0703-0000 | 2007年3月まで |
| Ver.1146-0000 | 2008年5月まで |
| Ver.xxxx-1320 | 2006年11月まで |
| Ver.xxxx-1606 | 2007年7月まで |
| Ver.xxxx-1949 | 2008年6月まで |
| Ver.xxxx-2073 | 2008年11月まで |
| Ver.xxxx-2346 | 2009年5月まで |
| Ver.xxxx-2590 | 2009年9月まで |
| Ver.xxxx-3058 | 2010年7月まで |
| Ver.xxxx-3330 | 2011年2月まで |
| Ver.xxxx-3758 | 2011年6月まで |
| Ver.xxxx-4015 | 2012年1月まで |
| Ver.xxxx-4434 | 2012年7月まで |
| Ver.xxxx-4911 | 2013年1月まで |
| Ver.xxxx-5526 | 2013年7月まで |
| Ver.xxxx-5993 | 2014年1月まで |
| Ver.xxxx-6757 | 2014年6月まで |
| Ver.xxxx-7307 | 2015年1月まで |
| Ver.xxxx-7643 | 2015年7月まで |
| Ver.xxxx-8611 | 2016年3月まで |
-
●期間中に発売されたCDタイトルを網羅しておりますが、タイトル情報が存在しないものもありますのでご了承ください。
(データ内のタイトル有無についてはわかりかねますので、お問い合わせはご容赦ください。)
4.ダウンロードとインストールの手順
STEP.1 HDDナビゲーションシステムCD楽曲情報のバージョン確認(クルマで行う作業)
Gracenoteデータベースのバージョンを確認します。
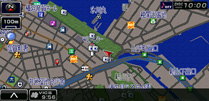
地図画面
- おクルマのHDDナビゲーションシステムのGracenoteデータベースバージョンを確認します。
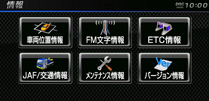
情報画面
- 【情報】ボタンを押します。
- 【バージョン情報】を選択します。
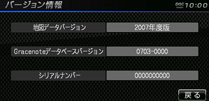
バージョン情報画面
Gracenoteデータベース更新前
- Gracenoteデータベースのバージョン情報が【xxxx-xxxx】と表示されます。
バージョン情報の番号をメモしてください。
- 【現在地】ボタンで元の画面に戻してください。
STEP.2 最新CD楽曲情報をメディア(CDまたはDVD)に保存(PCで行う作業)
このページの「ダウンロード」より最新CD楽曲情報をダウンロードして、メディア(CDまたはDVD)に保存します。
- このページの最後にあるダウンロードボタン(Windows/Mac 共通)をクリックします。
- 対象ファイル「xxxx(バージョン番号).zip」をパソコンの任意の場所に保存します。
- ダウンロードしたファイルをzip形式解凍ソフトで解凍します。
ファイル解凍の際の注意事項
-
●お客様のパソコン環境によってはダウンロードしたファイルの解凍を行うことができない場合がございます。その際、解凍ソフトは別途お客様ご自身でご用意してください。
-
- 前項3.で解凍したファイルをメディア(CDまたはDVD)に保存します。
解凍したフォルダの中から「CDDB_Ver.txt」と「ecddb.udx」と「ecddb.udt」の3つのファイルのみを保存してください。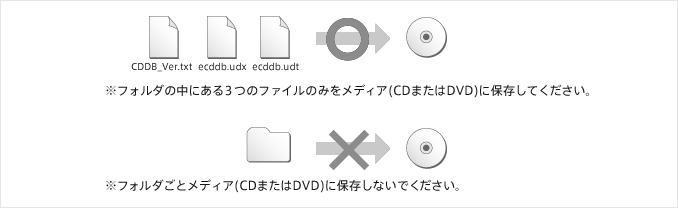
ファイル保存の際の注意事項
- ダウンロードしたファイル名や拡張子は変更しないでください。
- PCの設定によっては拡張子が表示されない場合がございます。拡張子を表示させるには、「マイコンピュータ」→「ツール」→「フォルダオプション」から「表示」タブを開き、「登録されている拡張子は表示しない」のチェックマークを外してください(Windowsのみ)。
- フォルダごとメディア(CDまたはDVD)に保存した場合は、ナビゲーションシステムで認識することができません。上記の3つのファイルのみを保存してください。
- Windows Vistaでファイルをメディア(CDまたはDVD)に保存する場合は、ファイル書き込み画面の「フォーマットのオプションを表示する」をクリックし、「マスタ」を選択してから保存を行ってください。「ファイルシステム」を選択したまま保存を行うと、ナビゲーションシステムで認識することができませんのでご注意ください。
- メディア(CDまたはDVD)に、全項4.で解凍&保存した「CDDB_Ver.txt」と「ecddb.udx」と「ecddb.udt」の3つのファイルが正常に保存されていることを確認します。
STEP.3 最新CD楽曲情報の読み込み(クルマで行う作業)
おクルマのHDDナビゲーションシステムに最新CD楽曲情報を読み込みます。
(寒い時期などで車両のバッテリが弱っている場合は、バッテリ上がりの恐れがありますので、ライトやエアコンなど電気負荷の大きな機器を停止した上、エンジンを掛けた状態で作業を行なってください。)
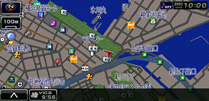
地図画面
- エンジンスイッチをONにする。
MMESの電源を入れ、地図画面もしくはAV画面を表示します。
- 最新CD楽曲情報を保存したメディア(CDまたはDVD)を挿入する。
STEP.2で作成した最新CD楽曲情報を保存したメディア(CDまたはDVD)をディスク挿入口に挿入します。
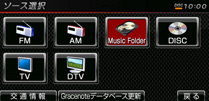
ソース選択画面
- “ソース”キーを押してソース選択画面を表示する。
ソース選択画面を表示します。最新CD楽曲情報を保存したメディア(CDまたはDVD)を認識すると、ソース選択画面の左下に[Gracenoteデータベース更新]ボタンが表示されます。-
●画面の[DTV]ボタンは、ディーラーオプションの純正地デジチューナーを接続時のみ表示されます。
-
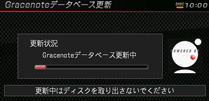
Gracenoteデータベース更新中画面
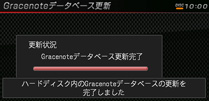
Gracenoteデータベース更新完了時の画面
- [Gracenoteデータベース更新] にタッチする。
最新CD楽曲情報の更新画面が表示され更新が開始されます。最大約20分で更新が終了しますので、そのままでお待ちください。
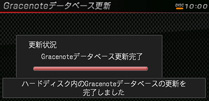
バージョン情報画面(イメージ)
Gracenoteデータベース更新完了後
-
メディア(CDまたはDVD)を取り出す。
更新が終了すると画面に「ハードディスク内のGracenoteデータベースの更新を完了しました」のテロップが表示されます。その後、自動的にソース選択画面に戻りますので、メディア(CDまたはDVD)を取り出してください。更新後のGracenoteデータベースバージョンは情報画面の「バージョン情報」に表示されます。-
●右記のバージョン情報画面はイメージです。ナビゲーション本体にインストールしたデータバージョンの下4桁と、情報画面の「バージョン情報」に表示されるGracenoteデータベースバージョンの下4桁が一致していることで正しく更新されたことを確認できます。
-
ダウンロード
上記内容をすべてご確認の上、下記ボタンよりダウンロードへお進みください。
-
●今回、更新されたお客様は、データバージョンの下4桁が「9078」に変更されていることをナビゲーションの画面上でご確認ください。
MMES(三菱マルチエンターテイメントシステム )
アプリケーションデータダウンロード<SSD>
アプリケーション『SSDナビマスターS Ver.2.0』をダウンロードし、パソコンにインストールすることにより、最新のCD楽曲情報や、お好みの画像が表示されます。以下の内容をご確認の上、ダウンロードへお進みください。
1.SSDナビゲーション専用PC用アプリケーション「SSDナビマスターS Ver.2.0」のご案内
このプログラムをダウンロードし、パソコンにインストールしていただくことにより、以下のアプリケーションがご利用可能になります。
| CDタイトルキャッチャー | ナビゲーション本体内蔵のデータベースに含まれていない、新譜などのタイトル情報をインターネット経由でGracenote®サーバーから取得することができます。 |
|---|---|
| オープニングコンバーター | お好みの画像をナビゲーションのオープニング画面として利用できるように変換します。 |
| TV・雑誌情報 | 最新のTV・雑誌情報をインターネット経由で取得することができます。 |
CDタイトルキャッチャーの流れ
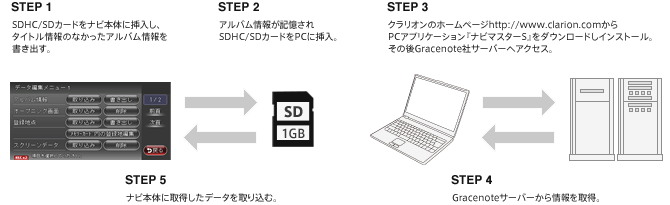
バージョン別機能対応表
| SSDバージョン | ROAD EXPLORER SDD7.0 |
ROAD EXPLORER SDD8.0 |
ROAD EXPLORER SDD9.0 |
|---|---|---|---|
| 地図データバージョン | 2009年度 | 2010年度 | 2011年度 |
| CDタイトルキャッチャー | ○ | ○ | ○ |
| オープニングコンバータ | ○ | ○ | ○ |
| TV・雑誌情報 | ○ | ○ | ○ |
-
●SSDバージョン及び地図バージョンは[情報メニュー]の[SDD情報]でご確認ください。
2.注意事項
- 更新作業は、お客様ご自身で行なってください。またCDメディアでの本アプリケーションデータ提供はございませんのでご了承ください。
- インターネット経由で本アプリケーションデータのダウンロードが可能です。アプリケーションデータのダウンロードは無料での提供ですが、インターネット接続するための費用および更新したい情報を書き込むSDカードの費用は、お客様負担となります。
- 本アプリケーションデータのダウンロードサイトにつきまして、お客様に事前に告知することなくサイトの一部または全部を停止または中止する場合がございますのでご了承ください。
- お客様が本アプリケーションデータの利用およびアップデートの作業によって損害を被った場合、その損害につきまして三菱自動車工業株式会社およびクラリオン株式会社は一切責任を負わないものといたします。
- 本アプリケーションデータのダウンロードサイトの停止または中止によって、お客様が損害を被った場合、その損害につきまして三菱自動車工業株式会社およびクラリオン株式会社は一切責任を負わないものといたします。
CD楽曲情報に関する注意事項
- CD楽曲情報は、全世界すべてのCD楽曲情報が収録されている訳ではございません。CD楽曲情報が存在しない場合もございます。
- CD楽曲情報に収録されている収録内容については公開されていないため、CD楽曲情報の有無についてのお問い合わせにはお答えできません。
- CD楽曲情報は、音楽CDの発売元およびアーティストから提供されているものではないため、誤った内容が表示される場合がございます。
3.インストールに必要な条件
動作推奨環境
| 本体 | Pentium Celeron 1.0GHz以上を推奨(PentiumII266MHz以上) |
|---|---|
| メモリー | 256MB以上を推奨(128MB以上) |
| ハードディスク | 最低100MB以上の空き容量 |
| インターネット接続環境 | ADSL・光ファイバーなどの高速接続環境を推奨 |
| ディスプレイ・ビデオボード | 解像度1024×768ピクセル / 表示色24ビットカラー以上を推奨 |
| OS | 日本語 Microsoft Windows 2000 Professional (Service Pack 2 以降) 日本語 Microsoft Windows XP Home Edition / Professional 日本語 Microsoft Windows Vista 日本語 Microsoft Windows 7 |
| SDカード(別売) | 最低16MB以上のメディア及び十分な空き容量(TV・雑誌情報以外) 最低32MB以上のメディア及び十分な空き容量(TV・雑誌情報) (容量によりオープニングコンバーターで保存できる画像の枚数は変化します。) |
| カードリーダー・ライター(別売) | SDカードの読み込み・書き出しが可能なもの |
4.ダウンロードとインストールの手順
インストールの手順
本ページよりプログラム(INSTALL_020s.msi)をダウンロードしてください。事前にプログラムご利用に関する必要条件と注意事項をご確認ください。(ナビマスターS Ver1.0をご使用のお客様は、ナビマスターS Ver1.0を一旦アンイントールしてからナビマスターS Ver2.0をインストールして下さい。)
- ダウンロードしたファイル「INSTALL_020s.msi」をダブルクリックして起動してください。
(この時、[セキュリティの警告] 画面が表示される場合がありますが、そのまま「実行」をクリックします。) -
セットアップ画面の表示後、画面上の指示に従ってインストール操作を進めます。
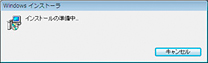
(1)ナビマスターSセットアッププログラムが起動します。
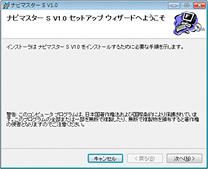
(2)「ようこそ」画面が表示されます。
インストールするソフトウェアが適切であるかどうかを確認して、[次へ]をクリックします。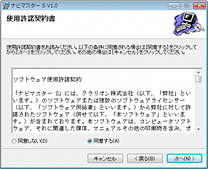
(3) 「使用許諾契約」画面が表示されます。
ソフトウェアの使用許諾に関する契約に同意される場合は、[同意する]を選択し「次へ」をクリックします。契約書に同意されないでインストールを中止する場合は、[同意しない]を選択し「キャンセル」をクリックします。-
●使用権許諾契約内の弊社とは、クラリオン株式会社を指します。
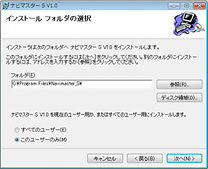
(4)「インストールフォルダの選択」画面が表示されます。
インストールするフォルダが表示されます。インストールフォルダを確認し「次へ」をクリックします。インストール先は任意に変更することも出来ます。
また、ナビマスター Sを使用するユーザーを選択します。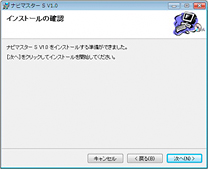
(5)「インストールの確認」画面が表示されます。
インストールする準備が完了しました。このままインストールを継続する場合は、[次へ]をクリックします。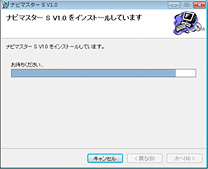
(6)「インストール中」画面が表示されます。
[キャンセル]をクリックするとインストールを中断することができます。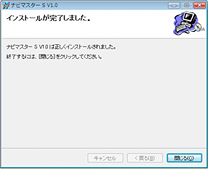
(7)「インストールの完了」画面が表示されます。
これでインストールは完了です。[閉じる]をクリックしてインストーラを終了してください。 -
- インストールが終了するとデスクトップに「ナビマスターS V2.0」アイコンが作成されます。
(「スタート」メニューの「プログラム」- 「ナビマスターS V2.0」にもアプリケーションが登録されます。) - 以上で「ナビマスターS」のインストールは完了です。
「ナビマスターS V2.0」アイコンをダブルクリックすることでアプリケーションが起動します。 - ナビマスター Sのご使用前にReadMe.txtを必ずお読みください。
(ReadMe.txtは「スタート」メニューの「プログラム」-「ナビマスターS V2.0」にインストールされます。) - 各アプリケーションの機能詳細については、ランチャー画面の [?] をクリックすることでそのアプリケーションの説明書が参照できます。
ダウンロード
上記内容をすべてご確認の上、下記ボタンよりダウンロードへお進みください。
-
●ファイルはクラリオンサイト(http://www.clarion.com)からのダウンロードとなります。
SSDナビマスターSを使用する前に必ずお読み下さい。(ReadMe.txt)
5.パソコンからのアンインストール手順
アンインストールの手順
ナビマスターSをアンインストールするには、以下の1もしくは2の操作を行ってください。
-
Windowsのコントロールパネルを表示し、「プログラムの追加と削除」をダブルクリックします。一覧から「ナビマスターS V2.0を選択し「変更と削除」をクリックします。
-
●Windows Vistaをご使用の場合は「コントロールパネル」を表示し、「プログラムと機能」をダブルクリックします。
-
-
インストーラをダブルクリックします。「ナビマスターS V2.0の削除」を選択後に「完了」ボタンをクリックします。操作は以下の手順で行ってください。
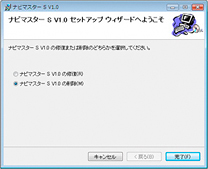
(1)「INSTALL_020s.msi」をダブルクリックして起動してください。
すでにHDDナビマスターがインストール済みである場合は、[ようこそ]画面が表示されます。[ナビマスターS V2.0の削除]を選択し[完了]ボタンをクリックします。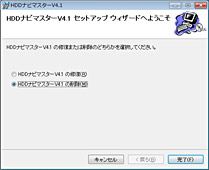
(2)「削除中」画面が表示されます。
削除を中止する場合は、[キャンセル]をクリックします。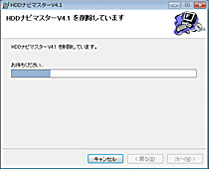
(3)「完了」画面が表示され、アンインストールは完了です。
[閉じる]ボタンをクリックしてください。
-
●インストール後に作成されたフォルダとファイルは、アンインストールでは削除されません。そのためインストール先のフォルダに ¥¥Navimaster_S以降のフォルダと一部のデータが残ります。必要に応じて、手動でフォルダごと削除してください。
-
●画像は参考です。プログラムのバージョンにより表現が異なる場合がございます。