オープニング画面作成ツールダウンロード
ミラージュ専用7型AV一体型メモリーナビゲーションを装着しているお客様は、アプリケーション『ナビマスターS Ver.2.1(VGA)』をダウンロードし、パソコンにインストールすることにより、お好みの画像等をナビゲーション本体に取り込むことができます。以下の内容をご確認の上、ダウンロードへお進みください。
1. SDナビゲーション専用PC用アプリケーション「ナビマスターS Ver.2.1(VGA)」のご案内
このプログラムをダウンロードし、パソコンにインストールしていただくことにより、以下のアプリケーションがご利用可能になります。
| オープニングコンバーター | お好みの画像をナビゲーションのオープニング画面として利用できるように変換します。 |
|---|---|
| TV情報 | 最新のTV情報をインターネット経由で取得することができます。 |
2. 注意事項
- 更新作業は、お客様ご自身で行なってください。またCDメディアでの本アプリケーションデータ提供はございませんのでご了承ください。
- インターネット経由で本アプリケーションデータのダウンロードが可能です。アプリケーションデータのダウンロードは無料での提供ですが、インターネット接続するための費用および更新したい情報を書き込むSDカードの費用は、お客様負担となります。
- 本アプリケーションデータのダウンロードサイトにつきまして、お客様に事前に告知することなくサイトの一部または全部を停止または中止する場合がございますのでご了承ください。
- お客様が本アプリケーションデータの利用およびアップデートの作業によって損害を被った場合、その損害につきまして三菱自動車工業株式会社およびクラリオン株式会社は一切責任を負わないものといたします。
- 本アプリケーションデータのダウンロードサイトの停止または中止によって、お客様が損害を被った場合、その損害につきまして三菱自動車工業株式会社およびクラリオン株式会社は一切責任を負わないものといたします。
3. インストールに必要な条件
動作推奨環境
| 本体 | Pentium Celeron 1.0GHz以上を推奨(PentiumII266MHz以上) |
|---|---|
| メモリー | 256MB以上を推奨(128MB以上) |
| ハードディスク | 最低100MB以上の空き容量 |
| インターネット接続環境 | ADSL・光ファイバーなどの高速接続環境を推奨 |
| ディスプレイ・ビデオボード | 解像度1024×768ピクセル / 表示色24ビットカラー以上を推奨 |
| OS | 日本語 Microsoft Windows XP Home Edition / Professional 日本語 Microsoft Windows Vista 日本語 Microsoft Windows 7 |
| SDカード(別売) | 最低16MB以上のメディア及び十分な空き容量(TV情報以外) 最低32MB以上のメディア及び十分な空き容量(TV情報) (容量によりオープニングコンバーターで保存できる画像の枚数は変化します。) |
| カードリーダー・ライター(別売) | SDカードの読み込み・書き出しが可能なもの |
4. ダウンロードとインストールの手順
インストールの手順
本ページよりプログラム(INSTALL_021sv.msi)をダウンロードしてください。事前にプログラムご利用に関する必要条件と注意事項をご確認ください。(既にHDDナビ、SDDナビのナビマスターS をご使用のお客様は、一旦アンインストールしてからナビマスターS Ver.2.1(VGA)をインストールして下さい。)
- ダウンロードしたファイル「INSTALL_021sv.msi」をダブルクリックして起動してください。
(この時、[セキュリティの警告] 画面が表示される場合がありますが、そのまま「実行」をクリックします。) -
セットアップ画面の表示後、画面上の指示に従ってインストール操作を進めます。
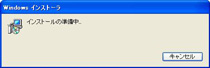
(1)ナビマスターSセットアッププログラムが起動します。
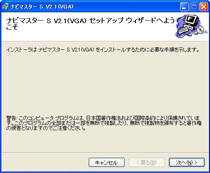
(2)「ようこそ」画面が表示されます。
インストールするソフトウェアが適切であるかどうかを確認して、[次へ]をクリックします。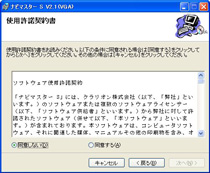
(3) 「使用許諾契約」画面が表示されます。
ソフトウェアの使用許諾に関する契約に同意される場合は、[同意する]を選択し「次へ」をクリックします。契約書に同意されないでインストールを中止する場合は、[同意しない]を選択し「キャンセル」をクリックします。-
●使用権許諾契約内の弊社とは、クラリオン株式会社を指します。
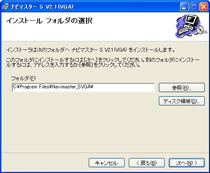
(4)「インストールフォルダの選択」画面が表示されます。
インストールするフォルダが表示されます。インストールフォルダを確認し「次へ」をクリックします。インストール先は任意に変更することも出来ます。 また、ナビマスター Sを使用するユーザーを選択します。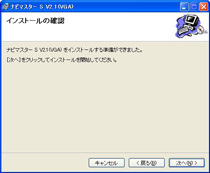
(5)「インストールの確認」画面が表示されます。
インストールする準備が完了しました。このままインストールを継続する場合は、[次へ]をクリックします。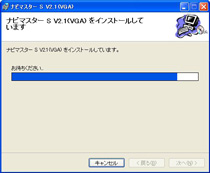
(6)「インストール中」画面が表示されます。
[キャンセル]をクリックするとインストールを中断することができます。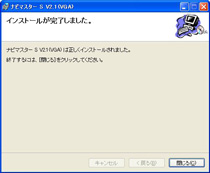
(7)「インストールの完了」画面が表示されます。
これでインストールは完了です。[閉じる]をクリックしてインストーラを終了してください。 -
- インストールが終了するとデスクトップに「ナビマスターS Ver.2.1(VGA)」アイコンが作成されます。
(「スタート」メニューの「プログラム」- 「ナビマスターS Ver.2.1(VGA)」にもアプリケーションが登録されます。) - 以上で「ナビマスターS」のインストールは完了です。
「ナビマスターS Ver.2.1(VGA)」アイコンをダブルクリックすることでアプリケーションが起動します。 - ナビマスター Sのご使用前にReadMe.txtを必ずお読みください。
(ReadMe.txtは「スタート」メニューの「プログラム」-「ナビマスターS Ver.2.1(VGA)」にインストールされます。)
ダウンロード
上記内容をすべてご確認の上、下記ボタンよりダウンロードへお進みください。
-
●ファイルはクラリオンサイト(http://www.clarion.com)からのダウンロードとなります。
ナビマスターS Ver.2.1(VGA)を使用する前に必ずお読み下さい。(ReadMe.txt)
5. パソコンからのアンインストール手順
アンインストールの手順
ナビマスターSをアンインストールするには、以下の1もしくは2の操作を行ってください。
-
Windowsのコントロールパネルを表示し、「プログラムの追加と削除」をダブルクリックします。
一覧から「ナビマスターS Ver.2.1(VGA)」を選択し、「変更と削除」をクリックします。- Windows Vistaの場合は[コントロールパネル]→[プログラムと機能]をダブルクリックします。
- Windows 7の場合は[コントロールパネル]→[プログラムのアンインストール]をダブルクリックします。
-
インストーラをダブルクリックします。「ナビマスターS Ver.2.1(VGA)の削除」を選択後に「完了」ボタンをクリックします。
-
●インストール後に作成されたフォルダとファイルは、アンインストールでは削除されません。そのため、インストール先のフォルダに ¥¥Navimaster_S以降のフォルダと一部のデータが残ります。必要に応じて、手動でフォルダごと削除してください。
-