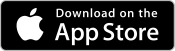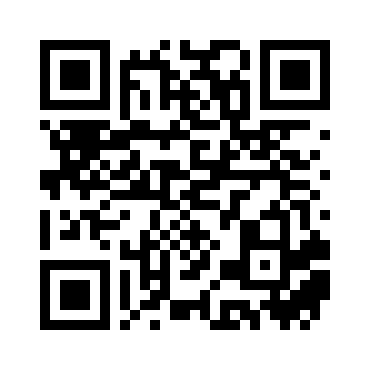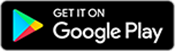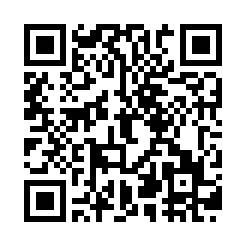使用前準備/登録初期化
三菱リモートコントロール専用アプリを使用するためには、無線LAN端末と車両を登録する必要があります。
尚、車両と無線LAN端末は直接通信します。公共のWi-Fiスポットやご家庭でWi-Fiルーターなどを準備する必要はありません。
STEP1.無線LAN端末にアプリをインストールする
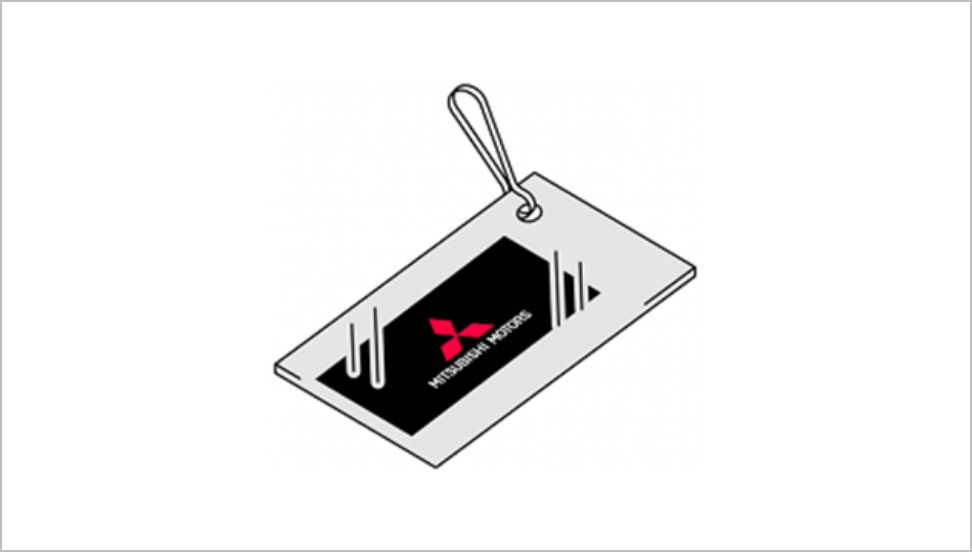
登録情報カードをご参照ください
登録情報カードはキーレスオペレーションキーに添付しております。
三菱自動車販売会社で再発行した無線LANパスワード用紙をお持ちの方は、その用紙をご参照ください。
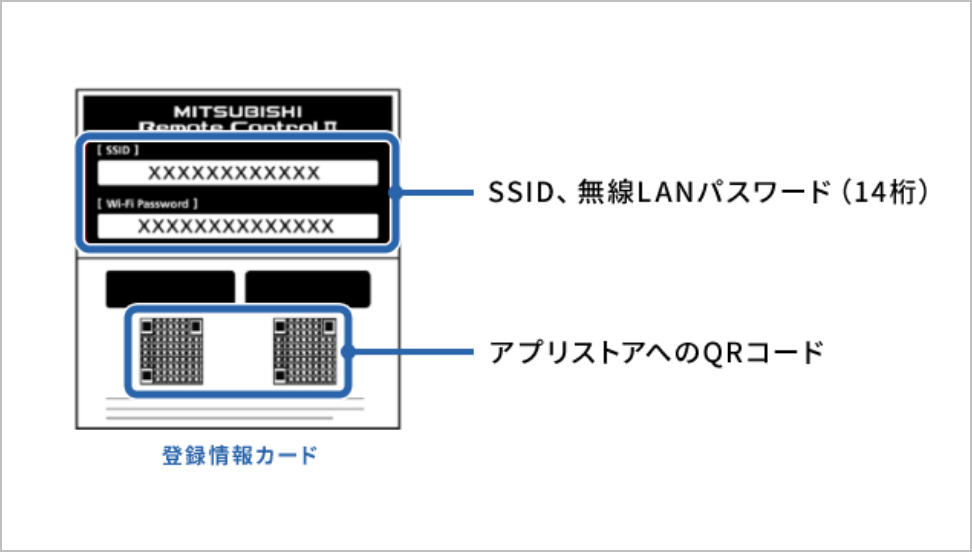
QRコード®をスキャンして、アプリをインストールしてください
登録情報カードはキーレスオペレーションキーに添付しております。
三菱自動車販売会社で再発行した無線LANパスワード用紙をお持ちの方は、その用紙をご参照ください。
QRコードをスキャン出来ない場合は、App StoreまたはGoogle Playで「三菱 アウトランダーPHEV」を検索するか、以下のバナーをクリックしてアプリをダウンロードしてください。
【 お願い 】登録情報カードは、お客様ご自身で大切に管理してください。
STEP2.車両を無線LAN端末と登録可能状態にする
パワースイッチをACCにし10秒以内に、キーレスオペレーションキーの「LOCK」と「UNLOCK」を交互に計10回押します。(運転席ドアを閉めた状態で操作してください)
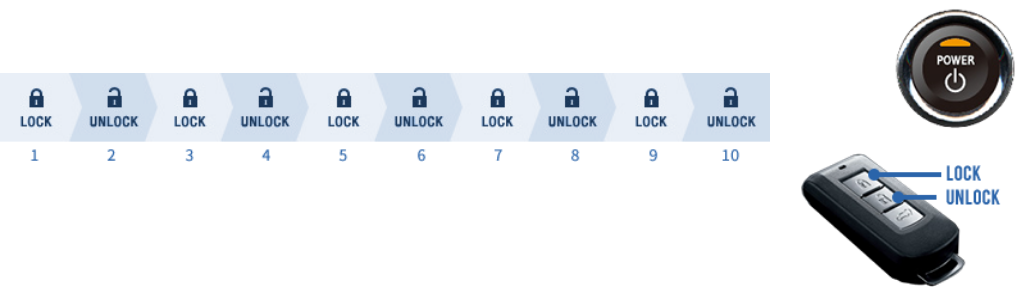
登録可能状態の開始
登録台数に応じてメーターのブザーが吹鳴します。
→ブザー吹鳴後、5分経過すると登録可能状態を終了します。(登録台数は2台までです)
- 登録なし:1回吹鳴
- 1台登録済み:2回吹鳴
- 2台登録済み:3回吹鳴
無線LAN通信開始
無線LAN端末でネットワーク検索すると、SSID "REMOTExxxxxx"が表示されます。
尚、SSIDが表示されるまで数分かかる場合があります。
STEP3.無線LAN端末と車両を登録する
iOS版
無線LAN端末を車両に接続します。
無線LAN端末でネットワーク検索すると、SSID"REMOTExxxxxx"が見つかりますので、パスワードを入力します。(SSIDとパスワードは登録情報カードに記載されています)
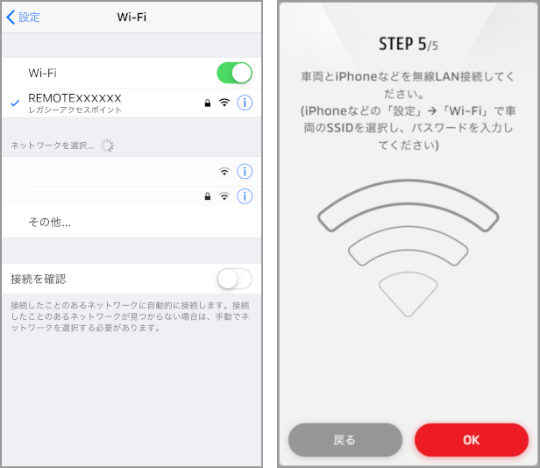
Android版
SSIDを選択し、パスワードを入力してOKボタンを押すと、登録が自動的に始まります。登録完了までに1分程度かかる場合があります。
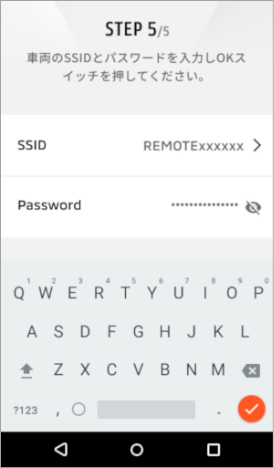
登録が完了
登録完了通知が無線LAN端末に表示されます。
登録完了後、車両のパワースイッチをOFFにして登録終了します。
2台目の無線LAN端末を登録したい場合は、いったんアプリを終了させるか、無線LAN通信の接続を終了して、次の無線LAN端末に同様の登録作業を行ってください。
ご注意事項
iOS 10 以降の端末や、一部のAndroid端末では、OSのWi-Fi設定画面で「パフォーマンスに関する勧告」「インターネット未接続」などが表示されますが、車両との無線LAN通信に影響はなく、問題ありません。
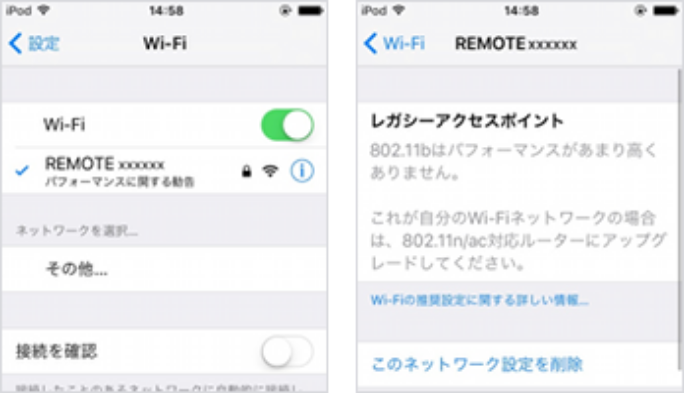
車両の三菱リモートコントロールの登録をすべて解除し、初期化することが出来ます(工場出荷状態に戻ります)。
無線LAN端末の車両登録を解除すると、以下の設定が初期化されます。
- 車両のSSID、無線LANパスワード(登録情報カードの設定になります)
- タイマー充電、タイマー空調のスケジュール
- 車両の無線LAN通信が停止(お客様の無線LAN端末でネットワーク検索しても車両のSSIDは表示されなくなります)
尚、お手持ちの無線LAN端末の登録のみを解除したい場合は、三菱リモートコントロールアプリの「設定」→「車台番号登録解除」で解除してください。
STEP1.ハザードランプを点滅状態にする
ハザードランプを点滅状態にしてください
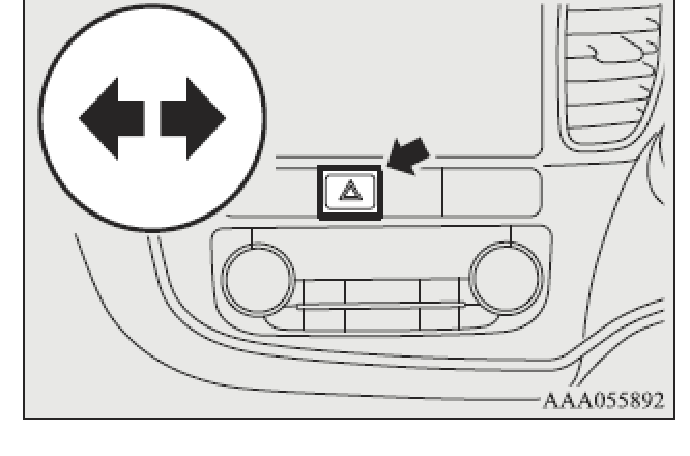
STEP2.車両を登録解除可能状態にする
パワースイッチをACCにし10秒以内に、キーレスオペレーションキーの「LOCK」と「UNLOCK」を交互に計10回押します。(運転席ドアを閉めた状態で操作してください)
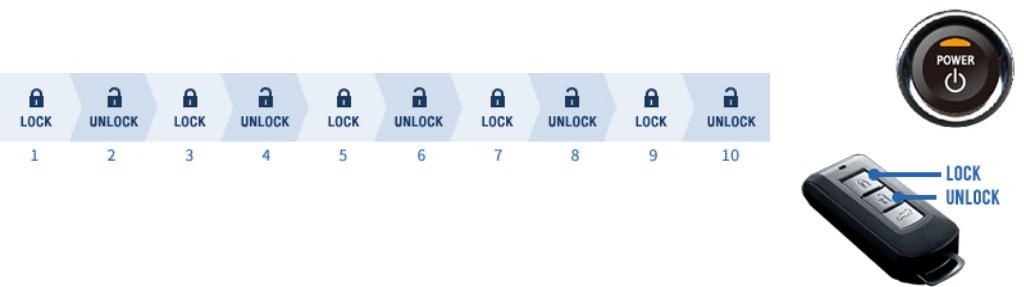
登録解除可能状態の開始
登録台数に応じてメーターのブザーが吹鳴します。
→ブザー吹鳴後、5分経過すると登録解除可能状態を終了します。
- 登録なし:1回吹鳴
- 1台登録済み:2回吹鳴
- 2台登録済み:3回吹鳴
STEP3.車両と無線LAN端末の登録を解除する
登録解除可能状態の開始後5分以内に、キーレスオペレーションキーの「LOCK」と「UNLOCK」を交互に計20回押します

登録の解除
車両と無線LAN端末の登録が解除されるとブザーが1回吹鳴します。
ハザードランプの点滅、及び車両のパワースイッチをOFFにして登録解除可能状態を終了します。
車両と無線LAN端末の登録解除後、無線LAN端末の三菱リモートコントロールアプリを引き続きご使用になるときは、三菱リモートコントロールアプリの「設定」→「車台番号登録解除」を実施し、再度無線LAN端末と車両を登録する必要があります。
STEP2.無線LAN端末側の初期化
iOS端末の場合
アプリをアンインストールします。
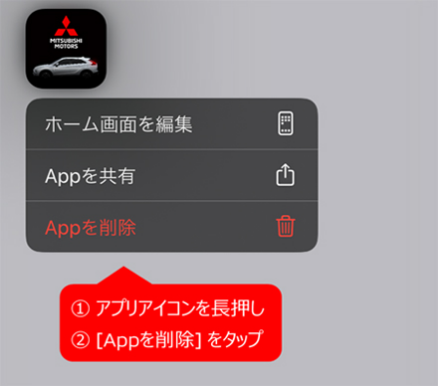
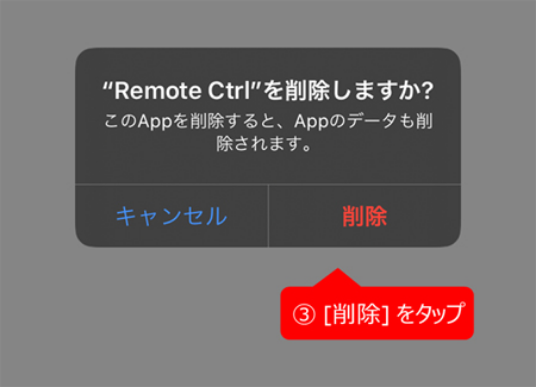
アプリを再インストールします。
Android端末の場合
アプリストアを表示します。
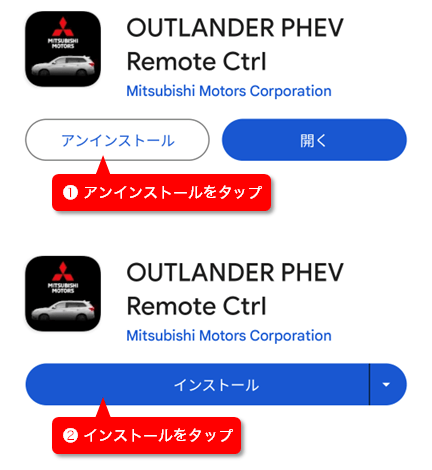
STEP3.Android端末の無線LAN通信設定の変更
一部のAndroid端末の場合、機種やOSバージョンによっては、OSが車両との無線LAN通信を自動的に切断してしまう場合があるため、下記の設定変更を実施してください。なお、機種によって操作方法や表示項目が異なります。詳しくは無線LAN端末の取扱説明書をご確認頂くか、端末購入元にお問い合わせください。
車両のSSID削除
- 「設定」→「Wi-Fi」→「保存済みネットワーク」→車両のSSIDがあればタップ→「削除」
- (「保存済みネットワーク」が存在しない場合)
「設定」→「Wi-Fi」→車両のSSIDがあればタップ→「削除」
詳細設定
- 「設定」→「Wi-Fi」→「詳細設定」 にて下記項目があれば設定する。
- 「ADAPTIVE WI-FI」 → オフ
- 「モバイルデータに切り替え」 → オフ
- 「スマートネットワーク切り替え」 → オフ
- 「ネットワーク自動切り替え」 → オフ
- 「Wi-Fi オートON/OFF」 → オフ
- 「インテリジェントWi-Fi」 → オフ
- 「Wi-Fi+」 → オフ
- 「モバイル/Wi-Fi同時利用設定」 → オフ
- 「快適Wi-Fiモード設定」 → オフ
- 「Wi-Fi安定制御機能」 → オフ
- 「Wi-Fi最適化」 → オフ
- 「Wi-Fiを自動的にONにする」 → オフ
- 「接続不良のとき無効にする」 → オフ
- 「Wi-Fi 周波数帯域」 → 自動 または 2.4GHzのみ
アプリの権限設定
- (Android 6.0以降の場合)
- 「設定」→「プライバシー」→「位置情報の使用」→オン
- 「設定」→「アプリと通知」→「すべて表示」→「Remote Ctrl」→「権限」→「位置情報」 → オン
または アプリの使用中のみ許可および「正確な位置情報を使用」→ オン
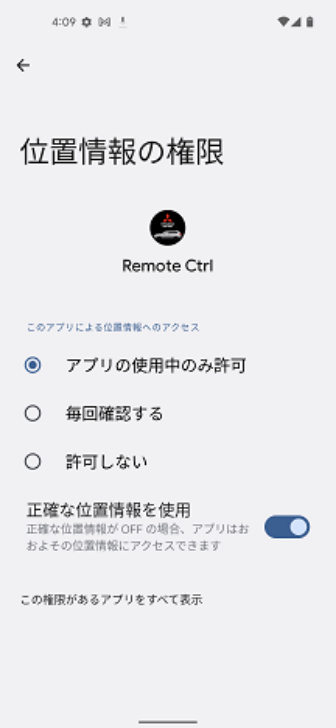
STEP4.登録の再実施
登録の再実施
使用前準備の手順に従って、あらためて登録を実施してください。
位置情報権限設定
位置情報のアクセス許可を求めるポップアップが出現した場合、「正確」および「アプリの使用時のみ」をタップしてください。
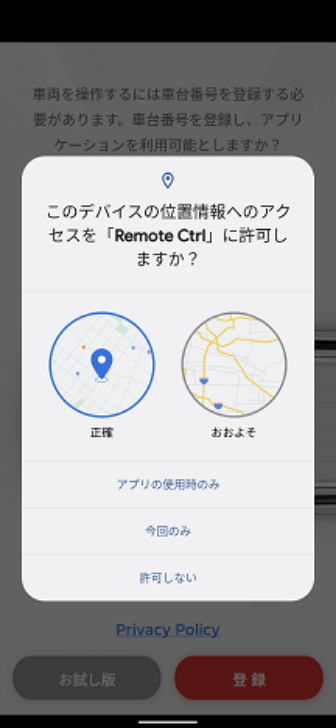
モバイル通信の設定変更
一部のAndroid端末では、STEP3を実施しても車両と通信できない場合があります。その場合は、下記手順でモバイル通信をオフにしてから、Wi-Fiのみをオンにし、あらためて登録してください。
この手順でうまく登録できた場合は、お手数ですが今後三菱リモートコントロールを使用するときは、一時的に本手順でモバイル通信をオフにしていただきますようお願い致します。(Android OSの仕様によるものですので、アプリでは対策できませんことをご了承願います)
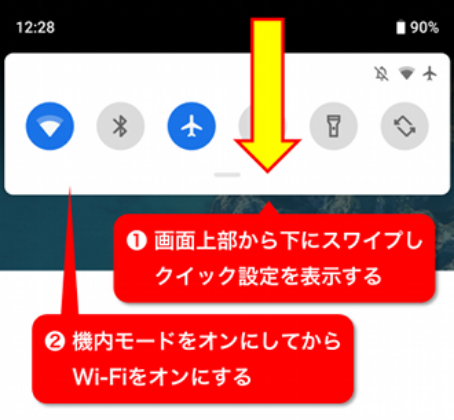
解決しない場合
STEP1~4を全て再確認してください。それでも登録できない場合は、お近くの三菱自動車販売会社にご相談ください。
STEP5.登録はできたが、その後車両と通信できなくなった場合の対応方法
追加の無線LAN設定変更
一部のAndroid端末では、追加で無線LAN通信設定を変更することで解決する場合があります。
- 「設定」→「Wi-Fi」→車両のSSIDを長押し→「ネットワーク設定の変更」→「詳細設定項目」 にて下記項目があれば設定する。
- 「インターネット非接続時も有効」 → オン
無線LAN設定変更の再実施
STEP3 およびSTEP4 のモバイル通信設定変更を再実施することで、解決する場合があります。
無線LAN通信停止状態の確認
車両のパワースイッチがオフのときに、「設定」→「Wi-Fi」で車両のSSIDが表示されない場合は、車両側が一時的に無線LAN通信を停止し、補機用バッテリーのバッテリー上がりを防止する機能が作動している可能性があります。下記手順により、無線LAN通信を再開することができます。
- MMCSまたはスマートフォン連携ディスプレイオーディオ(SDA)付き車の場合、MMCS/SDAの日付・時刻情報が正しいことを確認してください。正しい日付・時刻ではない場合は、車両を屋外の見通しがよい場所に設置し、GPS時刻情報をアップデートしてください。
- 無線LAN端末の日付・時刻情報が正しいことを確認してください。正しい日付・時刻ではない場合は、OSの設定から日時自動調整機能を有効にしてください。
- 車両のパワースイッチをオンにし、10秒以上待機してください。
- パワースイッチをACCにし10秒以内に、キーレスオペレーションキーの「LOCK」と「UNLOCK」を交互に計10回押してください。
- 登録台数に応じてメーターのブザーが吹鳴したら、無線LAN通信が一時的に再開します。その状態でアプリを起動し、1回車両と通信してください。
- パワースイッチをオフにしてください。無線LAN通信が停止しなければ完了です。
- 6で無線LAN通信が停止してしまう場合は、プラグインハイブリッドEVシステムを起動し、READY(走行可能状態)を10分以上継続してから、パワースイッチをオフにしてください。無線LAN通信が再開すれば完了です。
解決しない場合
上記を確認しても無線LAN通信が再開しない場合は、STEP1~4を再実施のうえ、再登録を実施してください。それでも解決しない場合は、お近くの三菱自動車販売会社にご相談ください。